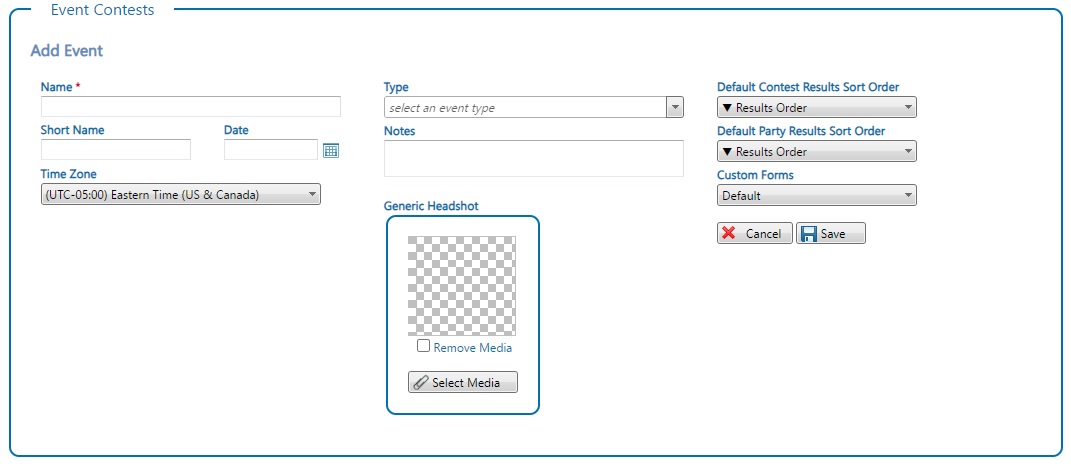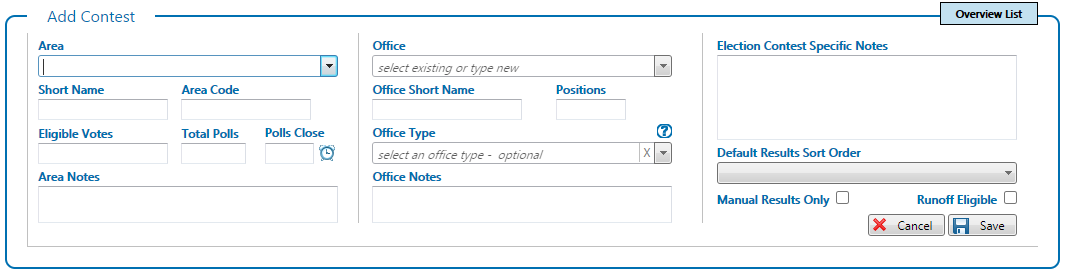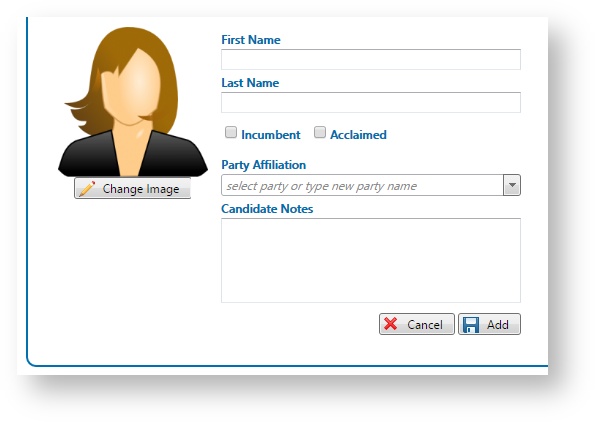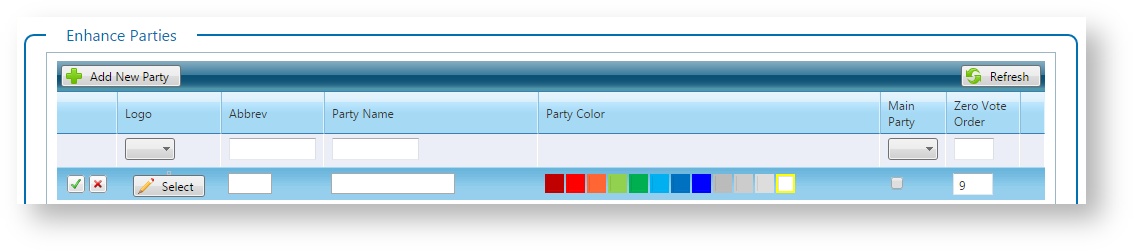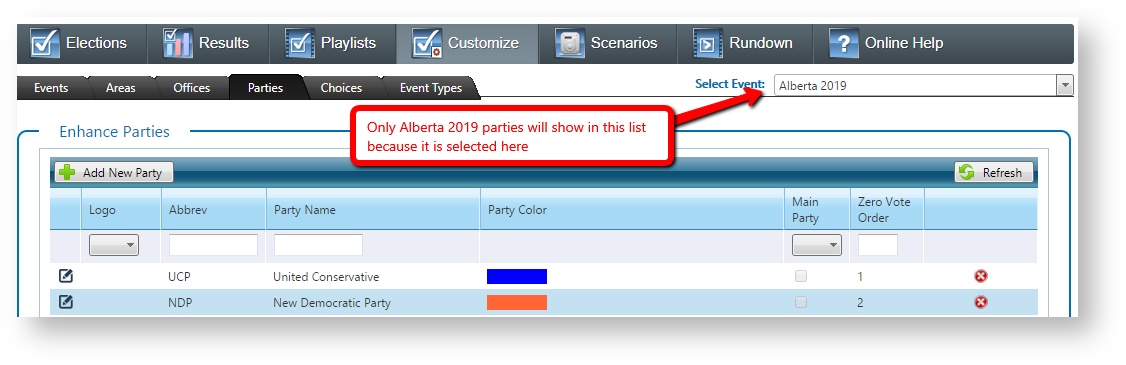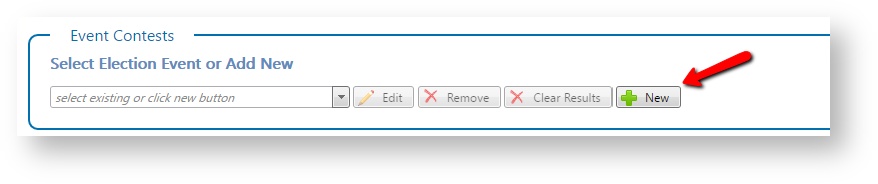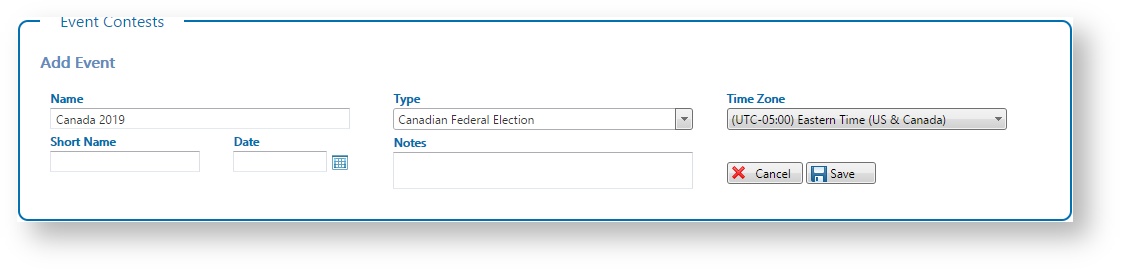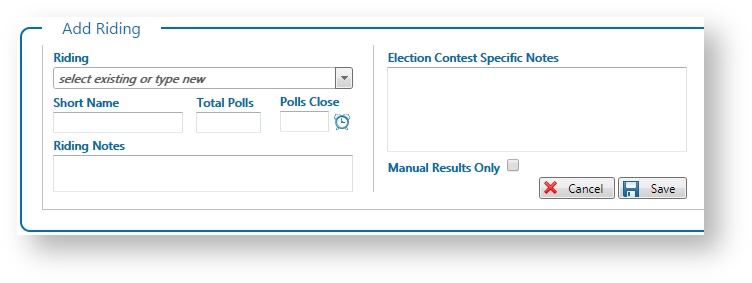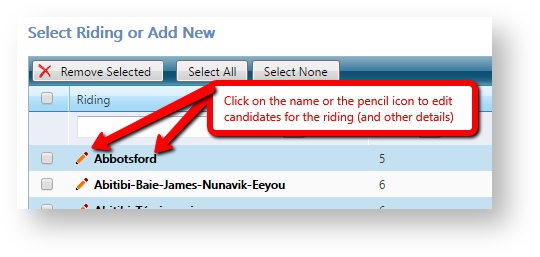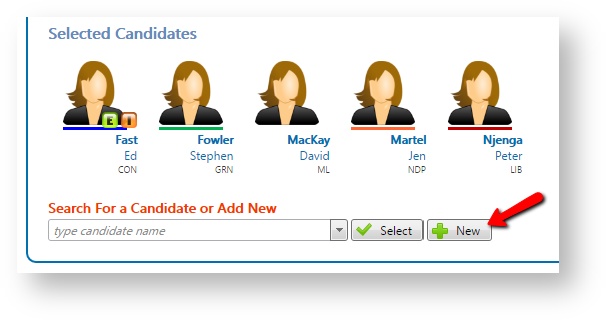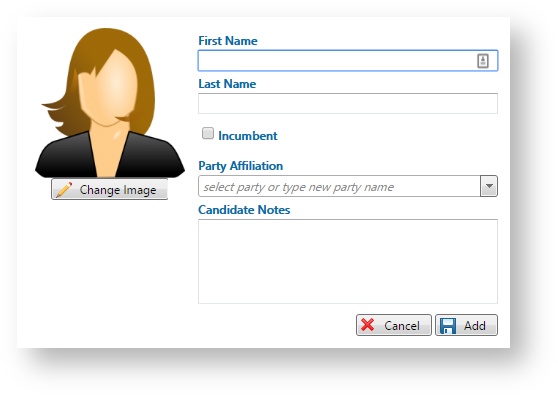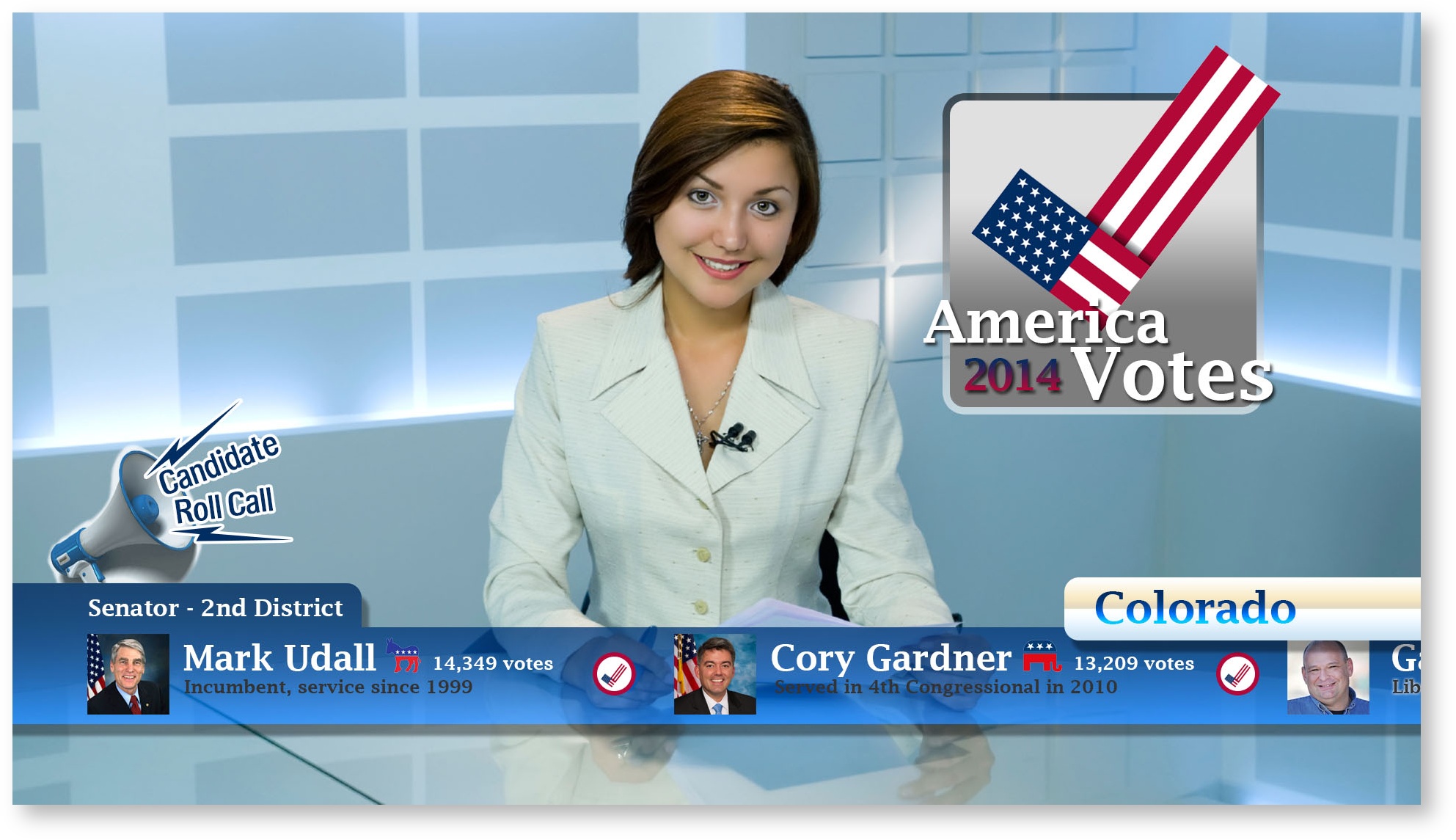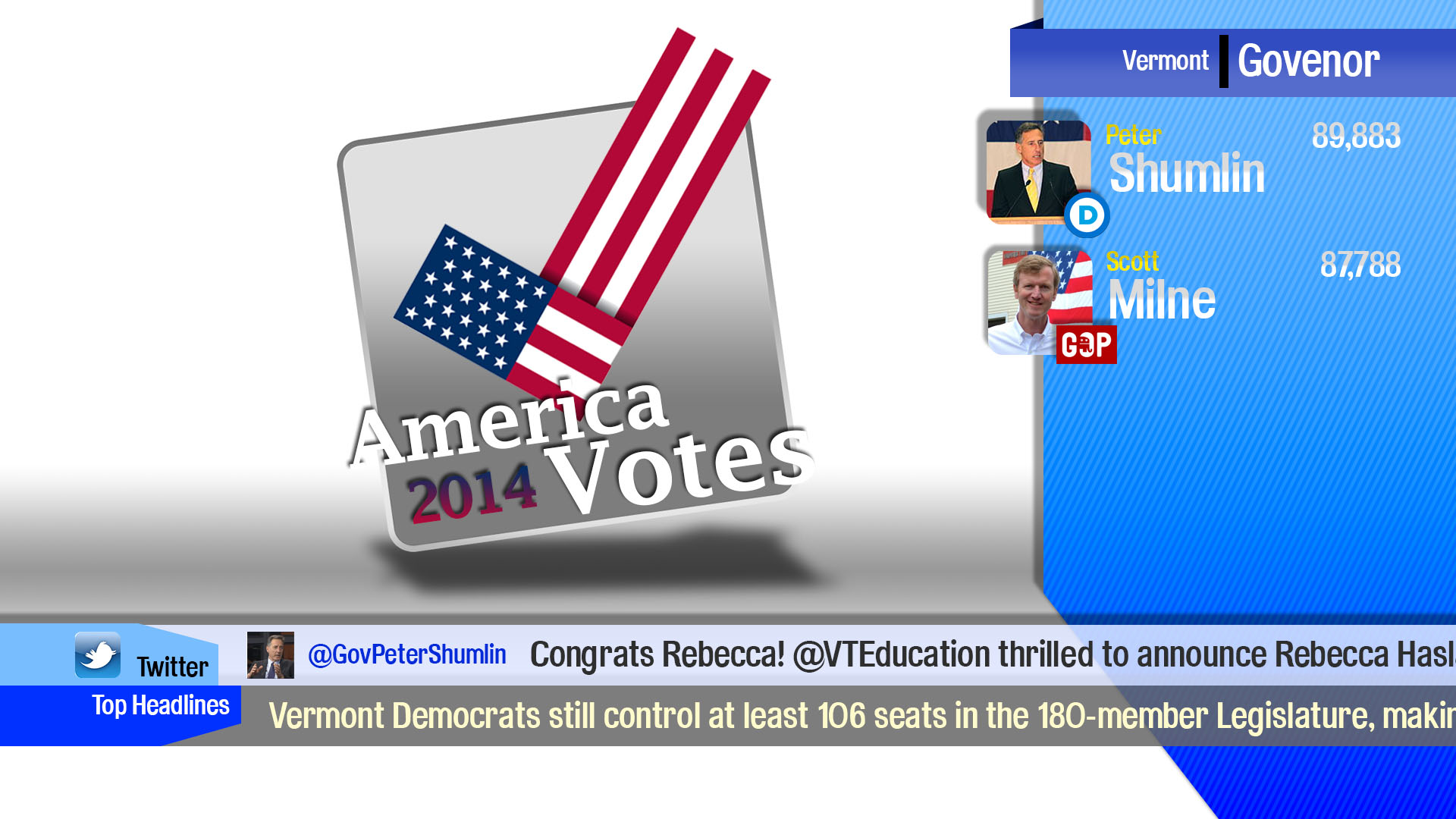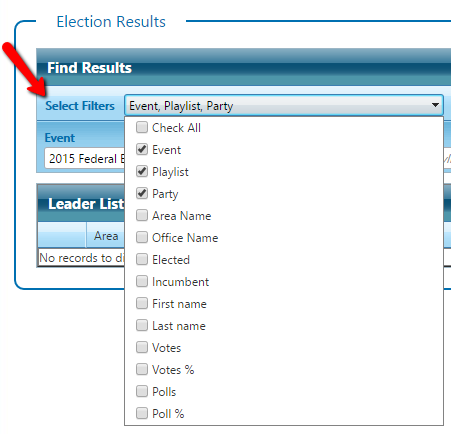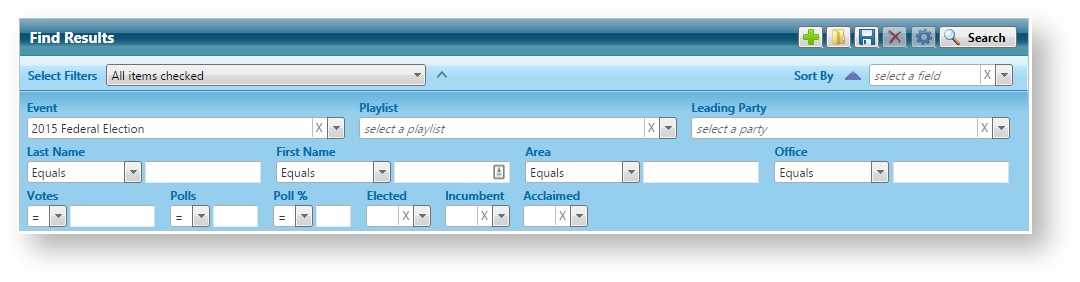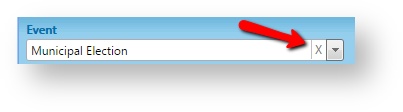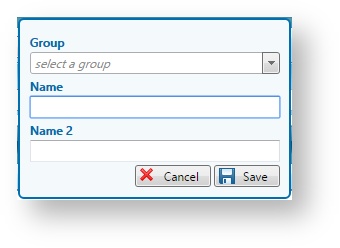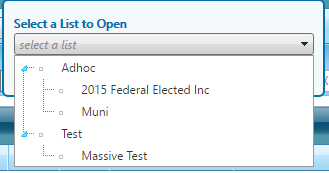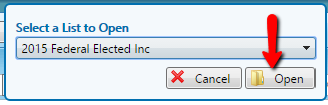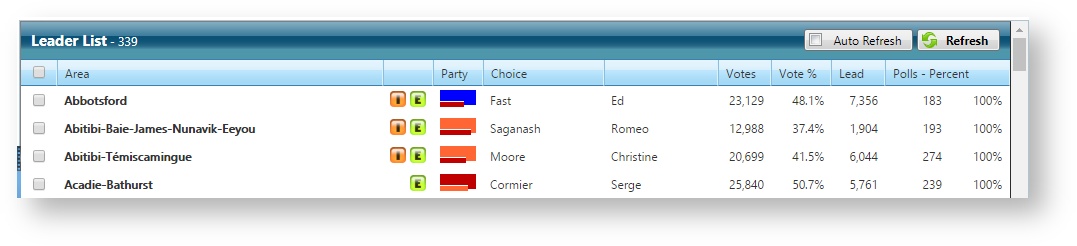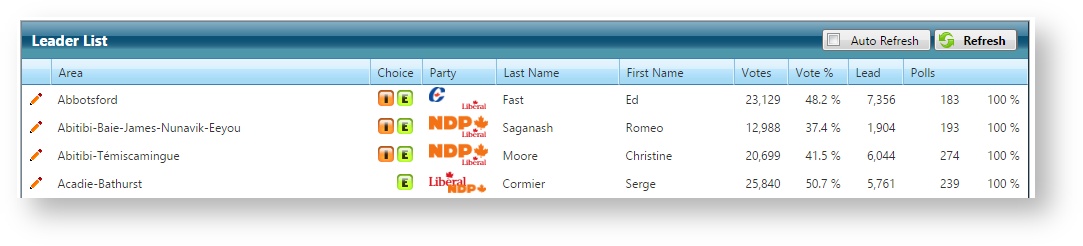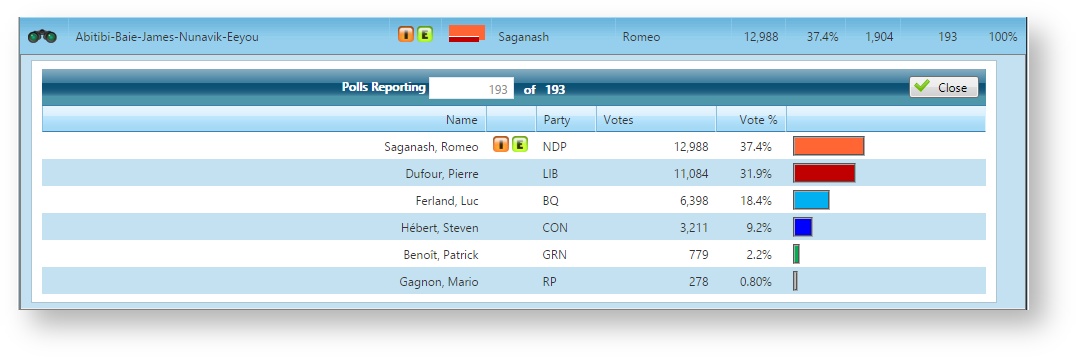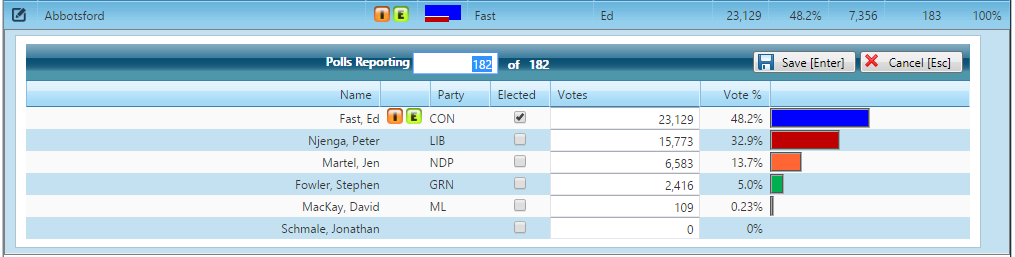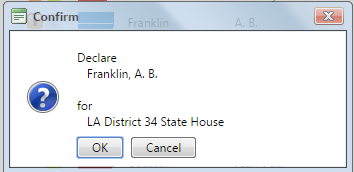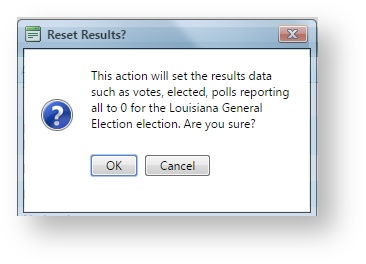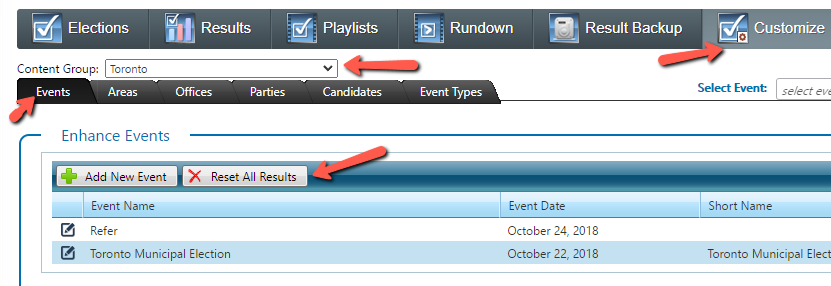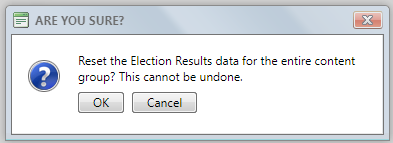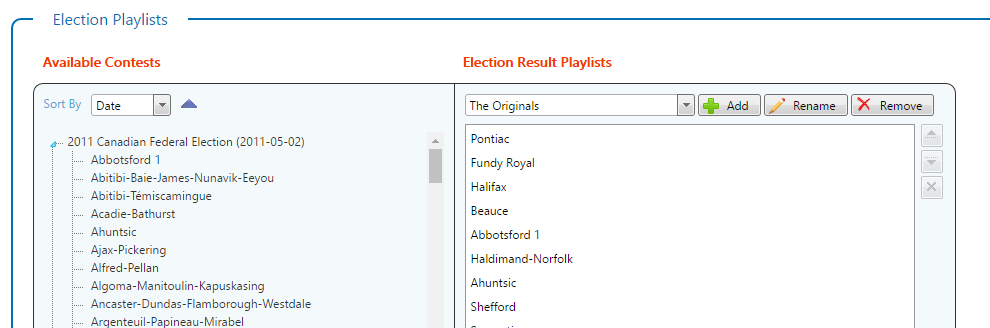Elections
For Tags go to Elections Tags
Election Support and Election Content Management
National, state, county, federal, provincial and municipal or civic elections are all supported with the Election module.
Getting Started
As with all Chameleon modules, one of the first decisions will be whether you update your content manually, or use a data feed. A data feed is recommended for quicker updates to on-air results and for providing the initial contest and candidate data, but sometimes data feeds are not available. Manual entry of content is useful during these situations but also is useful when testing or rehearsing elections before the data feed is ready. Manual is also very important if a data feeds fails and provides an essential alternative.
Automated data feeds come in a variety of formats from CSV (Comma Separated Value) lists to XML and JSON. Automated data feeds are the ideal method for acquiring election content as it is less prone to human data entry error and results in quicker result updates. If you have a data feed available, Bannister Lake has an extensive library of data parsers to read data and as required can help create a data parser that will bring data into Chameleon on election night.
Basic Election Setup
Chameleon's election module supports getting set up very quickly with basic candidate information and election results.
Running with basic election content is advantageous when you are:
- Operating manually without a data feed
- Just getting started with your layout design
- Running a basic candidate results ticker or L bar layout
- Short on time
Enhanced Election Setup
For a more comprehensive election broadcast, the election module can be enhanced to contain additional information about the status of the race, details about the candidates and region info.
Running with enhanced election content is advantageous when you are:
- Operating with a data feed
- Creating more engaging and complex layouts
- Running full screen boards, complex graphs or rich ticker or L bar layouts
- Looking to create an engaging election broadcast with a variety of views into the election data
Supported Content for Elections
The elections module supports the following content for your on-air broadcast and/or second screen app, web, signage, social media, widget or mobile application
Events
Event name, date, abbreviation, type and additional editorial notes can all be entered when defining a new election event. You can also assign a generic headshot image for any candidates that do not have an image assigned yet. This generic headshot image will be output when showing graphics using the Elections Players.
The event types are used to help customize the views of your election data within Flow by hiding/showing relevant data fields. For example choosing a US. Election causes areas to be labelled as States and enables the use of parties.
The default contest results sort order controls the way that results for contests are displayed. The can also be set at the Contest level and on individual scenes in an election rundown.
Contest
Area names, office names, position count, total polls, office type and additional editorial notes can all be entered when adding or editing a contest. A list of area names can be imported by a System Administrator to help reduce the effort needed in creating new contests. See Import Election Areas for more information.
Each contest can be a combination of an area and an office and the contest specific values like total polls and positions.
Some contests will use only an area and can ignore the office component. It is possible to configure Flow to not display the office component when not needed for the contests of a specific election event by assigning an appropriate event type to the election event.
Choices
Added to each contest is a list of choices (or candidates).
First name, last name, picture, incumbent, acclaimed, party affiliation and notes can all be entered.
The acclaimed and party fields may be hidden if the event type does not require them.
A choice/candidate can be a person in the contest or for other election types it might a choice on a referendum ballot. A list of choices can be imported by a System Administrator to help reduce the effort needed in entering new choices. See Import Election Choices for more information.
Adding a Choice/Candidate
To add a candidate to a contest, after creating the contest, click the EDIT button or the name beside the button even, and choose an existing candidate or create a new one.
To create a new candidate
- press the New button beside the candidate search list
- Fill in relevant details
- Click the Add button
To use an existing candidate
- (optional) Search for their name by typing part of it in the list box to filter the results
- Select the name from the list
- Click the Select button.
Party (optional)
The use of parties is optional and can be ignored for election types that do not require party affiliations.
You can add a new party by simply typing its name in the party list box when adding a new candidate. This creates a basic party record which you can enhance with additional details in the Customize module.
Full details including party name, abbreviation, color (for use in Flow UI displays), logos, main party status (assisting in separating parties of more importance from independents) and zero-vote order are all part of the enhanced details available when enhancing a party record.
To manage parties - use the Election Customize module and select the Parties tab.
If you don't see your desired party in the list check if the list has been filtered by an event in the Select Event dropdown box. Try selecting no event (blank) instead.
Getting Set Up For Your Election
The following guides will provide you with instruction on how to set up your election depending on the nation and level of race for which you are preparing be it federal, state, provincial, or civic/municipal.
Election Graphic Samples
Sample Election Ticker Graphic
Examples of Canadian and U.S. elections
| Sample Canadian Municipal Election Layout | Sample U.S. Gubernatorial Election Layout |
|---|---|
Election Results Module
The election results module provides both summary and detailed results of election contests.The detailed election results can be edited directly when viewed for quick updates when manual updates are required.
A long list of searching and sorting options are available to help you track and identify interesting election results.
Searching/Filtering
The election results module offers a number of advanced filtering/searching options and display variations.
There are a few filter options displayed by default but many more are available. To select them open the filters dropdown box and check each filter you want to use.
Then select or type the values you want used for each and if applicable select the comparison operator (default is Equals).
NOTE: you need to press the Search or Refresh buttons to load new results in the Leader List grid after making changes to your filtering selections.
Below is a sample showing all the filter options displayed for use:
Remove an Individual Search Item List Selection
If you need to remove the selected item from filter list you click on the X at the right-hand side of the dropdown list.
Save a Search
You can save the filter selections you make for easy re-use later.
You will be prompted to assign
- group (optional)
- if a group is not assigned then it will be automatically placed into the Adhoc group
- name
- name 2 (optional)
Load a Saved Search
You can reload a saved search to run it again later.
- Click the open icon
- Select the search by name
- Click Open
To save changes to a loaded search - simply press the save icon.
To edit the name of the search - press the settings icon.
To start a new search - press the add icon.
Summary Results
The results display a leader summary list showing the top candidate(s) for each area. Note that it will show the top candidates for each of the available positions in the contests which is just one in this Federal Election example.
The following sample displays the results using the assigned party colors. The secondary color bar indicates the relative number of votes for the runner-up candidate. You can hover over it to discover the name of the party and candidate.
The same sample shows below with the use of Party Logos instead of colors:
And here is the same sample again with logos and colors disabled so that instead it shows only the party abbreviations:
Summary Result Preferences
There are a few System Preferences that relate to the Results Summary party column display
Election Results > Show the Runner Up Party
When true, the results page displays the runner up party logo/color/abbreviation when the selected data option (logo/color/abbrev) is available.
Default: true
Election Results > Use Party Colors
When true the results page may display the leading party color when the color is available. NOTE: Logos are used preferentially if enabled and available.
Default: true
Election Results > Use Party Logos
When true the results page display the leading party logo when the logo is available.
Default: true
Election Results > Use Runner Up Party Logos
When true the results page display the runner up party logo when the logo is available.
Default: true
Election Results > Max Contest Leaders
This number limits the number of leaders that the results page will show in a contest with multiple positions.
Default: 1
Summary Result - Tied
In some cases a tie can exist. It displays both the candidate names in the summary row.
Summary Result - Multiple Positions
When multiple position exists in a single contest, the summary can show that many results when available. However this is limited by the system preference value for Max Contest Leaders (defaults to 1). So to see results for multiple positions in the same office as shown below you need to update this preference setting.
Detailed Results
If you click on the edit pencil icon in the left column of each result you can view and edit the detailed results of the riding/contest.
In the sample below you see the view-only details of polls reporting and votes per candidate. The relative votes color bars are colored with the assigned party colors. If a party has no color assigned then a default color is used.
Pressing the Esc key (while the details from still has focus) will cause it to close.
Edit Results
Update Votes and Polls and Set Elected
In the details view of the contest results you can edit
- polls reporting
- elected
- votes
You can easily use the Tab key to move from the polls reporting to the elected check box and the vote count values. Press the space bar key to toggle the elected check boxes.
Pressing the Enter key will save your changes and close the form while pressing the Esc key discards your changes and closes the form.
Quick Set Elected
The results summary provides toggle buttons that allow you to set the lead candidate elected quickly and easily. When you click the Elect button you will be prompted to confirm the action.
A confirmation of the change of elected state is required:
Add Contests To Rundowns
You can quickly add a list of contests from the results leader list to a rundown to be played out.
Full details on how to do this are documented in the Rundown Builder documentation page: Election Rundown Builder#Creating-Rundowns-From-the-Election-Results-Module
Auto Refresh Results
The results module supports an automatic refresh of the results grid based on a timer. It is enabled when the checkbox is set and the countdown timer is visible in the leader list header as seen below.
Auto Refresh Preferences
There are a few System Preferences that relate to the results auto-refresh feature.
Election Results > Auto Refresh Delay (secs)
The number of seconds the grid waits before automatically reloading the summary results when enabled.
Default: 30 seconds
Election Results > Auto Refresh Enabled
When true the results page will enable auto refresh of the results grid by default.
Default: enabled.
Clear Election Results
If you have been testing your election data and making changes that aren't real and now should be discarded you can easily clear all the results.
This can be done typically the day of the election before the results start coming in so you ensure only real results are used for broadcast.
To clear the results of an election event - select the election event in the main Election module and press the Clear Results button:
This will:
- reset votes to 0
- reset polls reporting to 0
- clear all elected flags
NOTE: this action cannot be undone.
You will be prompted to confirm this action which cannot be undone.
Clear All Election Results for an entire Content Group
It is possible to clear all the results for all election events within a content group using a single button instead of clearing the results for each event individually.
To do this you go to the Customize module and select the Events tab. Pressing the Reset All Results button will trigger a confirmation prompt before proceeding.
Pressing the Reset All Results button will trigger a confirmation prompt before proceeding.
This is available in build 13.10.2.3.
Results through BLADE
You can output the the election results through the BLADE RESTful API. It can output XML, JSON or CSV formatted data.
To access this feature, navigate to the BLADE module in the Additional Content section of the the dashboard. From there select the Elections tab.
BLADE Result Preferences
Election Results > Position Number Ignore Ties
When true the position number assigned is sequential and ignores ties (Example: 1 2 3 4). When false - it assigns the same number to candidates in a tie and skips the next number (Example: 1 1 3 4).
Default: true
Added in version 10.10.1.5
Playlists
You can create a playlist of contests that you use to filter the results in the result summary or for playout to broadcast.
The playlists can consist of contests from any of your available election events.
Using drag-n-drop you can move the selected contests into your playlist and arrange them in the order you prefer.
Available Election Event Sorting
The available election events can be sorted
- by name or date
- ascending or descending
- click the up/down arrow beside the sort dropdown to change
Playlist Related Preferences
There is a related system preferences that you can use:
Election Playlist > Sort Order for Available Election Events
Determines the default sort order for the available Election events in the playlists. The ASC/DSC part is optional and defaults to ASC.
Date ASC - order the events by date in ascending order
Date DSC - order by date in descending order
Name ASC - order by name in ascending order
Name DSC - order by name in descending order)
Add a New Playlist
To add a new playlist
- when no playlist is selected simply start by dragging your first select contest into the playlist on the right hand side
- type a new name into the playlist name box and
- press enter or
- click the Add button
Remove a Playlist
To remove an existing playlist
- select the playlist from the dropdown list
- click the remove button
- confirm removal
Rename a Playlist
To rename an existing playlist
- Select the playlist from the dropdown list
- Click the Rename button
- Change the name in the textbox
- Click the save button or press the enter key
Customize
Event Types
There are many different kinds of elections and they have different characteristics and different requirements. The Chameleon UI adapts this in part by allowing you to specify which elements you do and don't need for your event and allowing the user to customize labels. You do this by creating event types.
A number of event types have been predefined for you, but you can also customize them or add a new event type with your own custom selections.
NOTE: changing the event type of an election event does not change any of the data associated with the event - it only hides/shows and updates labels in the Chameleon UI screens.
Hide Elements
A number of the customization options allow you to hide elements by disabling them:
- Use Party
- If your election doesn't involve parties - then disable this to hid the party selections.
- Use Office
- If your election uses all the same office for all contests then it's useful to turn this off and ignore the office
- Example: a federal election where all contests are for MPs.
- Use Position
- If some of your contests support multiple positions then this should be enabled to be able to specify the number of positions
- Example: there may be 3 positions for Trustees but only 1 for Mayor
- Use Acclaimed
- If there is the possibility that candidates will run unopposed and thus be acclaimed, then this should be enabled
- Example: this is common in civic elections
- Use Eligible Votes
- If your contest has a limited number of votes available and you want this to be specified, enable this option
- Example: the U.S. Electoral College would have a specific number of college votes
Customize Labels
A number of the customization options allow you to provide custom label text:
- Area Label
- Examples: Riding, Ward, State
- Summary Name
- Use this if you are manually creating election events and you want to have a summary contest auto-created
- For a country wide election you could have a summary contest showing the total number of areas a party has won
- Summary Short Name
- Use this if you are manually creating election events and you want to have a summary contest auto-created
- For a country wide election you could have a summary contest showing the total number of areas a party has won
- Eligible Votes Label
- Example: college votes for the U.S. electoral college contests
Remove an Event Type
If you don't wish to use certain event types - they can be hidden so they do not show up in event type select lists.
To remove the event type:
- Click the edit icon beside the name of the event type
- Set the checkbox of the hide column
- Save your change by clicking the save icon
Import Areas
A System Administrator can import a list of election areas to make it easier to build out new election data manually.
See Import Election Areas for more information about this option.
In this section: