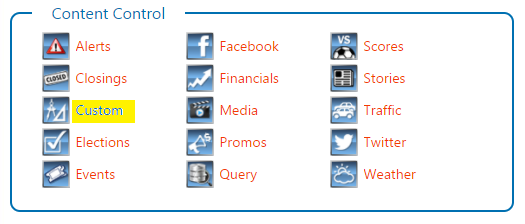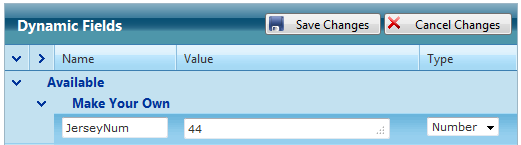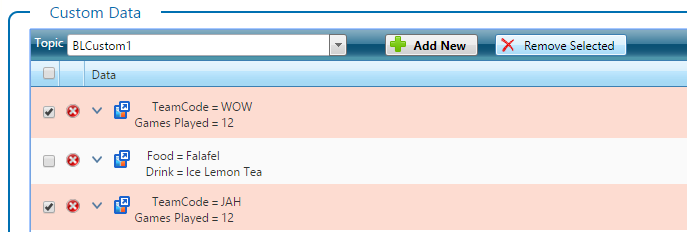Custom
For Tags go to Closings Tags
Use the Custom module to create records that can hold any of the supported data types in Dynamic Fields. In fact, the only data for a custom data record consists of dynamic fields and their values. Each custom data record can contain different dynamic fields if so desired.
Custom records are organized into groups called Custom Topics. To find out more about custom topics and how to manage them, see Custom Topic.
You can create and manage your custom data in Flow. From the Home page, select Content Control > Custom.
Add New Custom
| Action | Image |
|---|---|
1. Select a Content Group from the list to filter content by that Content Group. Content Groups are created and managed in the User Setup > Manage Content | |
2. Select a custom topic from the Topics drop-down list and then click on the Add New button. | |
3. The Dynamic Fields Editor will then pop-up. Create new fields and/or enter the values for the fields. For more information, see the topic on Dynamic Fields. | |
4. Click on the Save Changes button. |
Manage Existing Custom
You can manage existing custom data at any time as follows:
| Action | Details |
|---|---|
| Edit Custom Data |
|
| Remove Custom Data | Click on the remove icon to remove the custom data item. |
| Remove Selected Custom Data | Click on the selection checkboxes of the custom data items that are to be deleted. Then, click on the the Remove Selected button. A dialog will show up indicating the number of items selected and asking for confirmation about the removal. Click on the OK button to proceed with the removal. |
| Show more dynamic fields | By default, each custom data item only shows up to 2 dynamic fields worth of information. In order to see all of the dynamic fields and their associated values, click on the icon which then switches to icon. The height of the custom data item will be expanded to expose more dynamic fields. If there are too many, a vertical scroll bar will appear allowing you to scroll through all of the dynamic fields. To collapse the custom data item back to the default height, click on the icon. |