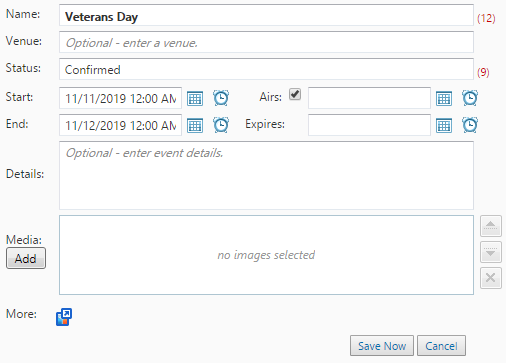Events
Use the Events module to create events of any kind. Same examples of Events are: concert listings, sporting events, conferences, conventions and community events like art shows and fairs.
Create and manage your events in Flow. From the Home page, select Content Control > Events.
Add or Create a New Calendar
Events are split up into calendars. You can have a specific calendar for Concert Listings and another for conferences. You can have as many calendar events as you'd like. If you use the iCal Reader for Chameleon, you can assign your iCal calendars to your specific calendars.
- If prompted, select a Content Group from the list to filter content by that Content Group. Content Groups are created and managed in the User Setup > Manage ContentGroups module.
- In Chameleon, see the topic Content Groups for details.
- Select your calendar.
- If you need to create a new one, press
- Enter the name of your new calendar along with its Broadcast Name:
- Press Save
Add New Event
After you've selected your Calendar, now it's time to create a new event.
- Under Event Management, click Add New.
- Enter a Name for the event.
- Optionally you can also enter information for the Venue name and Status of the event.
- Enter the Start and End date/time for the event.
- Specify whether this event is enabled for broadcast using the Airs check box option. Clear this option to prevent this institution from being broadcast. You can optionally provide a time/date for when the event should start to air. This allows you to put in and prepare event information ahead of the on air date. The airs checkbox must be checked for it to be included in broadcast output. When it is unchecked the time/date is ignored.
- Optionally provide an expiry date/time for the event for when it is to automatically be removed from being broadcast.
- Optionally provide event Details to go along with the event information.
- Optionally add More information using the Dynamic Fields accessed by clicking the icon labelled more.
- Click Add Now.
Manage Existing Events
You can manage existing Events at any time as follows:
| Action | Details |
|---|---|
| Modify Events |
|
| Remove Events | Removing an event also removes it from the All Events playlist as well as any playlist where it has been added. Click Remove to remove the event. Click OK to confirm. |
| Enable or Disable Events for Broadcast | Event is enabled for broadcast to display on-air. Click to disable the event and prevent it from going to broadcast. Event is disabled. Click to enable the event and allow it to go to broadcast. Click to enable all existing event in the list. These event will go to broadcast. Click to disable all existing event in the list. These event will not go to broadcast. |
| Sort Existing Events | You can sort the columns of the table; however this sort order does not affect broadcast output. By default, the sort order is the broadcast order. Click on a column header to sort in ascending or descending or default order. |