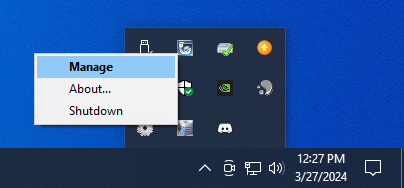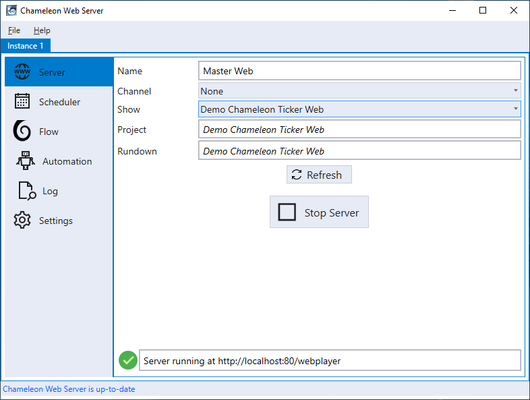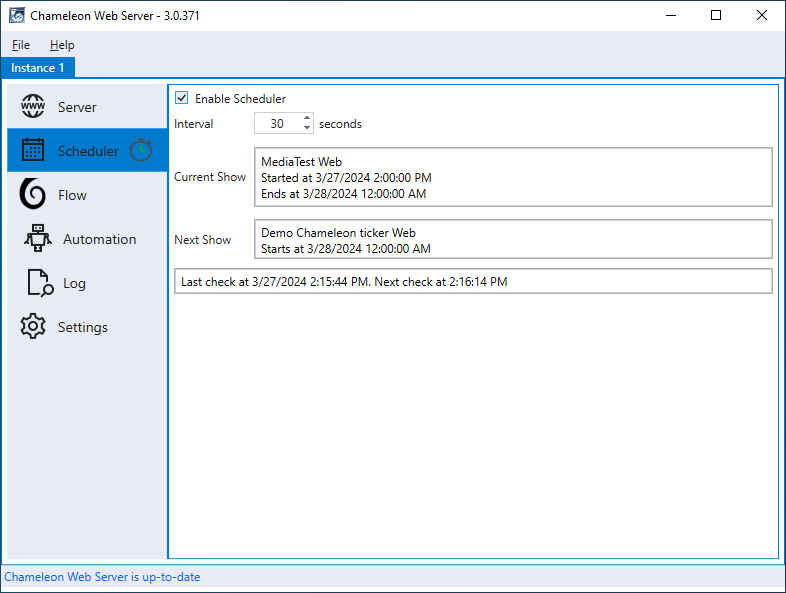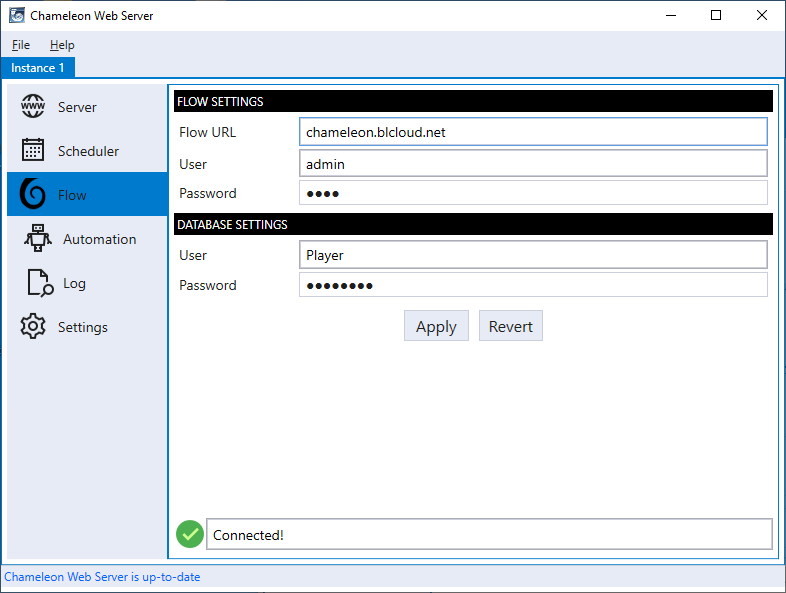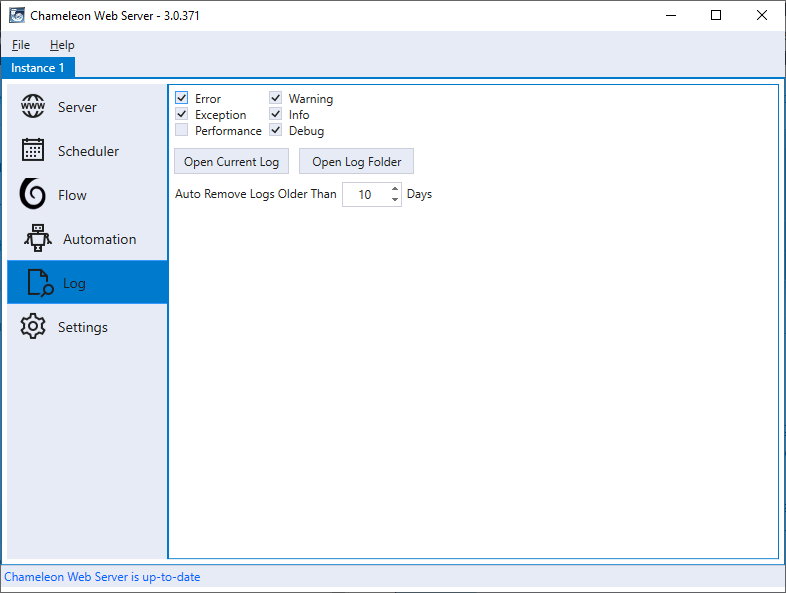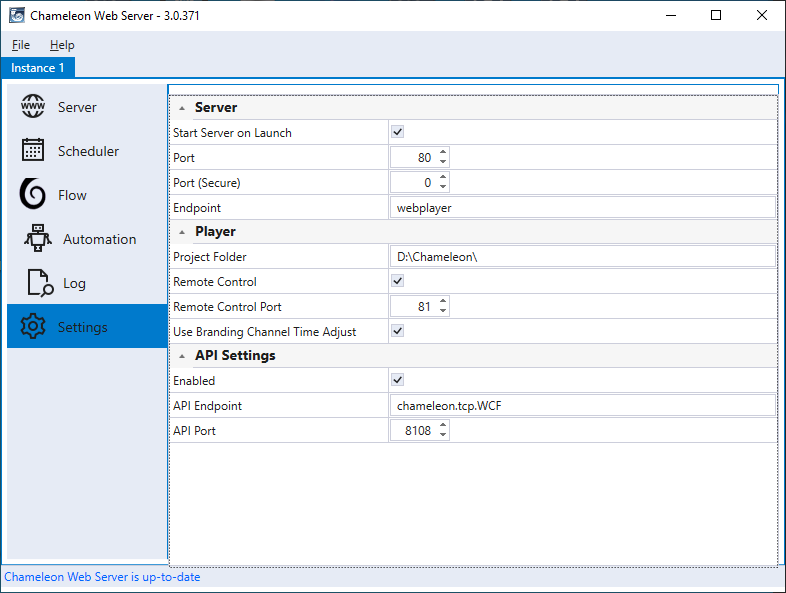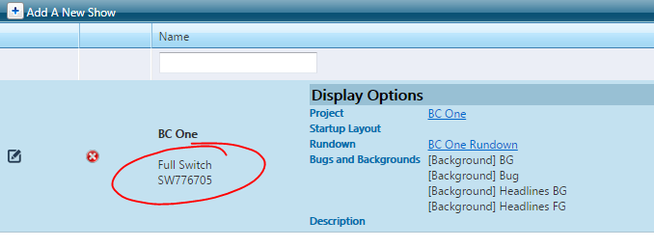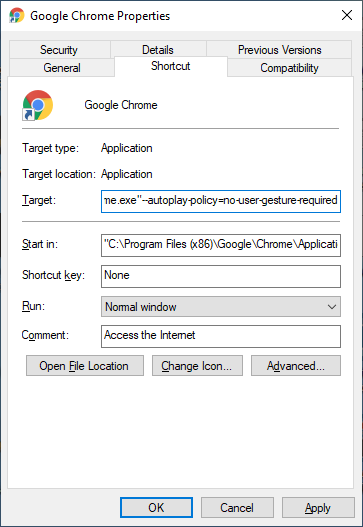Chameleon Web Server
Launch Chameleon Web Server
If you're running a local instance of Chameleon, launch the player by double clicking on Chameleon Web Server icon.
Accessing the Chameleon Web Server user interface
Once the service has started, you will need to configure. Right click on the Chameleon Web Server system tray icon and select Manage
Server
You can Stop and Start the Web Server. You can also give your player a name. The Channel, Show, Project, Rundown are assigned in the Chameleon Web User Interface
| Setting | Description |
|---|---|
| Channel | he assigned Channel used for this Chameleon Web Server instance |
| Show | The Current show to use for this Chameleon Web Server instance |
| Project | The project that is used by the currently selected Show |
| Rundown | The rundown that is used by the currently selected Show |
The playout URL can be found at the bottom of the UI. Use this URL in a browser to show the output of the currently selected Show.
Scheduler
When enabled, the Chameleon Web Server will use the Chameleon Flow rundown scheduler to change the current Show based on the channel schedule configured.
Flow
This is where you will enter the Chameleon server database location settings.
The Flow URL can be local or across a network. Any valid user to the Flow server can be used as credentials.
Logs
| Setting | Description |
|---|---|
| Check boxes to enable the different logging messages | Errors, Exceptions, Performance, Warning, Information and Debug |
| Open Current Log | Open the current / active log file |
| Open Log Folder | Open the folder where the Chameleon Web Server logs reside in Windows Explorer (C:\ProgramData\Bannister Lake\Ticker Player\logs). |
| Auto Remove Logs Older Than # Days | Set number of days to maintain logs. All logs older than # of days will be removed |
Settings
| Setting | Description |
|---|---|
| Start server on launch | Start the web server when Chameleon is launched |
| Port | The web server port |
| Endpoint | The web server endpoint name |
| Project Folder | The directory path to where the chameleon projects are located. Have your json and project folder inside this root folder |
| Remote Control | Enable to be able to control the Player from the Flow User Interface |
| Remote Control Port | Remote Control Port if port is different than default 81 If running multiple instances on the same system and using the Remote Control feature each instance should use a different Remote Control Port to avoid conflicts |
| Use Branding Channel Time Adjust | Will control if the time adjust should be applied to start times if using a channel that is also linked to a branding player that has a time adjust assigned. (default to false) |
| API Settings | Enable only if you plan on having 3rd party Apps connect to Chameleon Player (Chameleon Branding Player, Chameleon Election Player) |
Show URLS
You can use the Switch ID to show multiple different shows using the same channel. The pros to this is that you can use the same branding scheduler, and have multiple shows display the same elements. Not useful if you want to have separate branding elements.
A sample: note the url is pointing to the Chameleon instance, but the showCode parameter is pointing to a specific show
Video Playback
It is possible to assign video media to Quad objects in addition to Images
Why doesn’t the Video Play?
The Chrome browser doesn't allow auto play of videos by default. You'll likely need to launch chrome with the flag: --autoplay-policy=no-user-gesture-required
Launch chrome.exe from a command line and add the flag Or try adding the flag to the chrome shortcut via properties and you should close all open Chrome browsers before launching with this setting.
Example shortcut text:
"C:\Program Files (x86)\Google\Chrome\Application\chrome.exe" --autoplay-policy=no-user-gesture-required