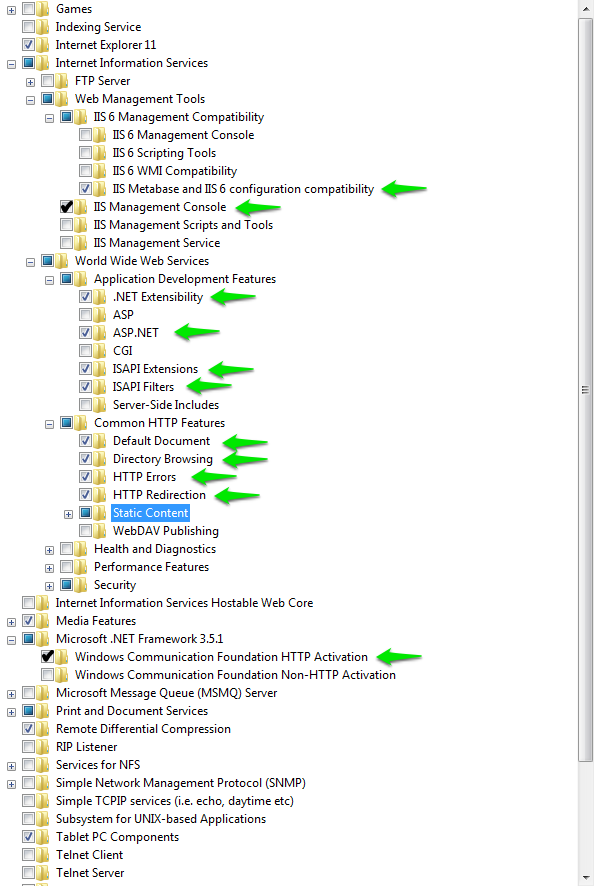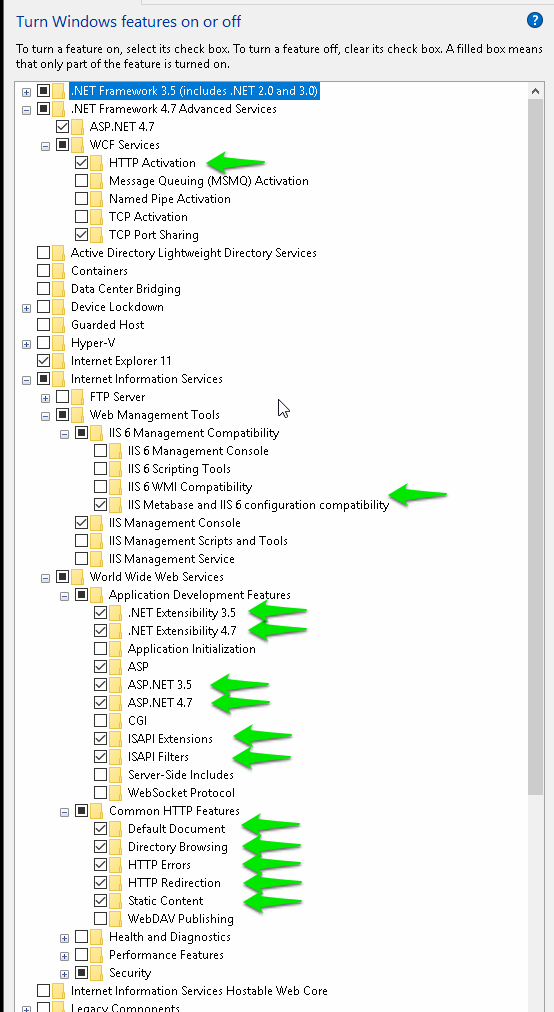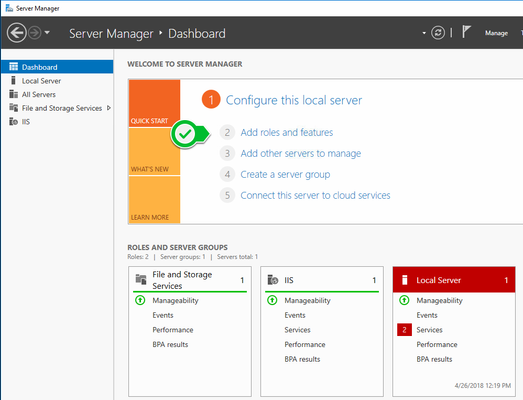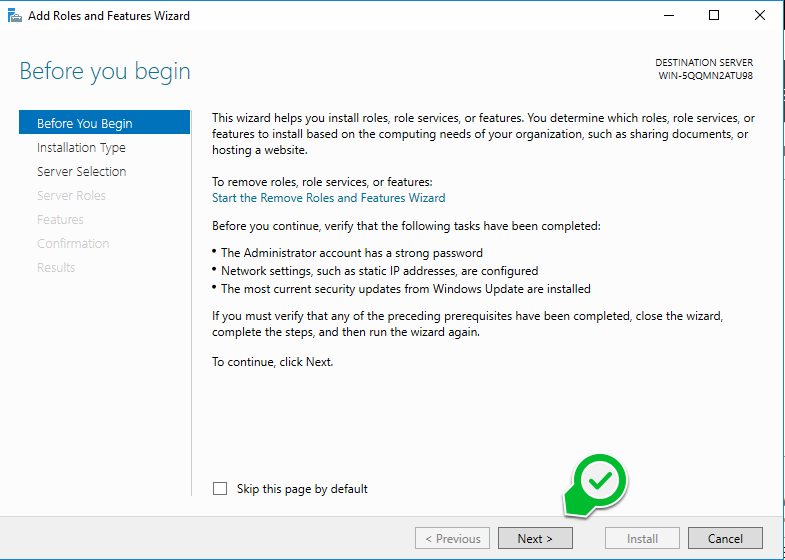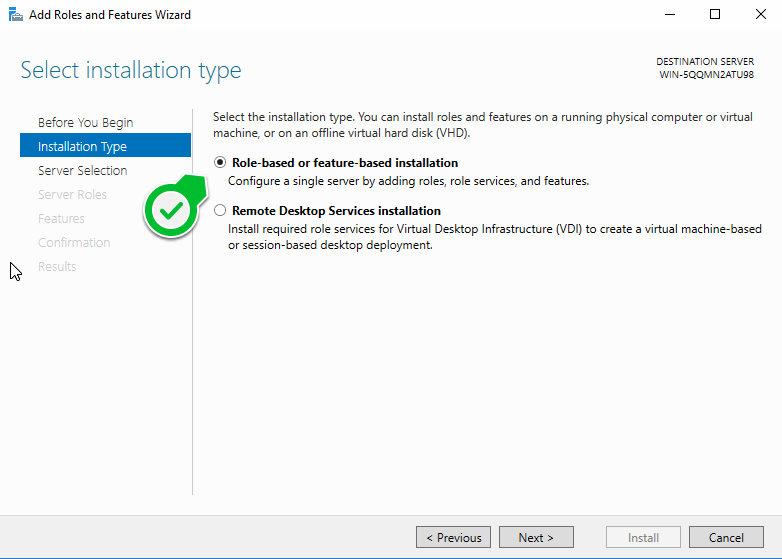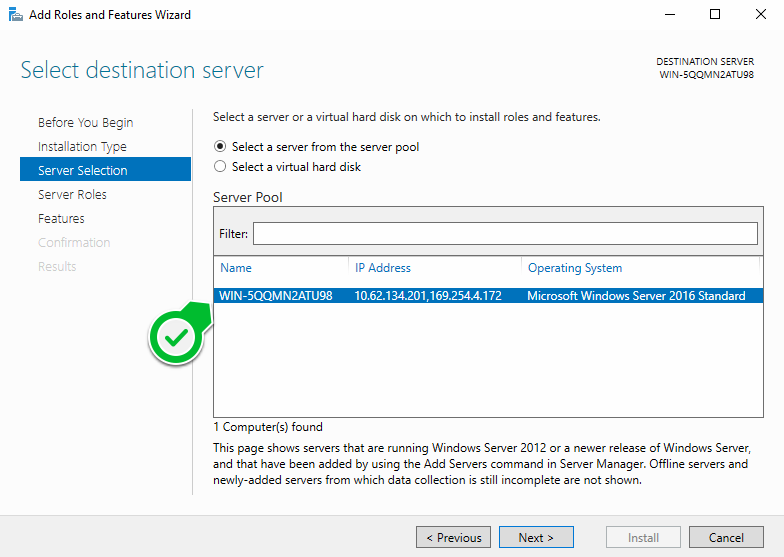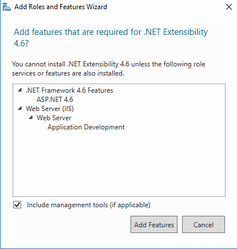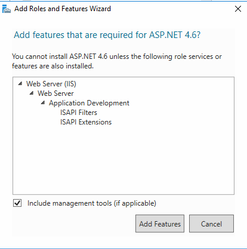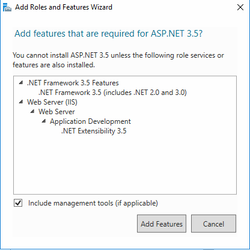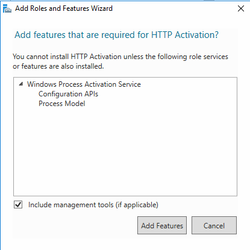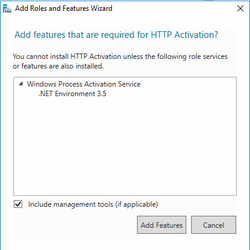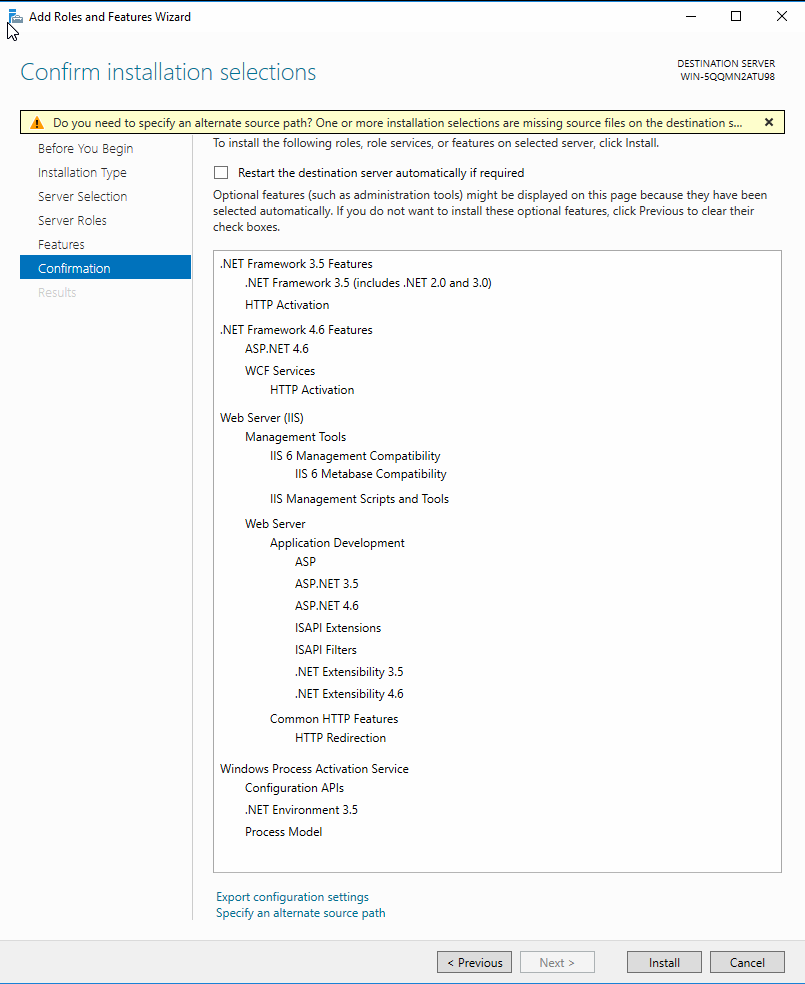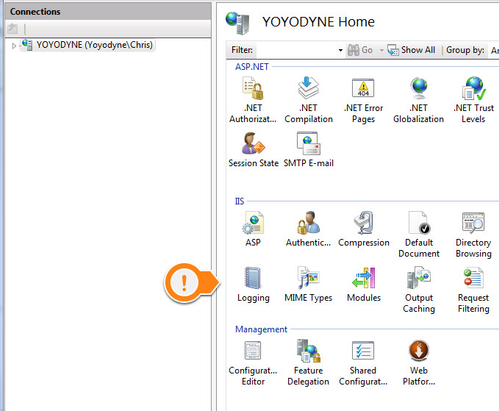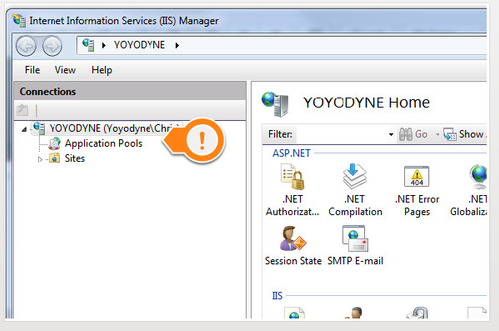Installing Internet Information Services Components
Configuring Windows Features and Adding Internet Information Services (IIS)
The following article covers setup for Windows Server 2008/2012/2016, Windows 7 & 10.
Web server features will need to be enabled on your server
Step 1 & 2 - WINDOWS 7/10 - Open Control Panel and open Programs Features. Click on Turn Windows Features On or Off
Step 1 & 2 - WINDOWS SERVER - Open Server Manager. Click on Local Server.
Step 3 - Ensure the following marked options are enabled or Roles and Features are enabled
Step 4 - Click OK
Configuring IIS
Step 1 - In the Control Panel, open the Administrative Tools
Step 2 - Open the IIS Management Control
Step 3 - Click on the top node
Step 4 - Right click on logging for IIS
Step 5 - Disable this as it is not needed for internal systems.
Step 6 - Expand the top node
Step 7 - Click on the Application Pools node
Step 8 - Find the DefaultAppPool
Step 9 - Double click on this and set the .NET Framework to v4.0.xxxxx
Step 10 - Click [OK]
Note
If you have more than 1 product installed on the same system (ie. Brando, Super Ticker, Chameleon, etc.), it is a good idea to create an Application Pool for each application.
Step 11 - Configure App Pool Recycling
The default setting is to to auto recycle every 29 hours to give the appearance of being somewhat random.
You can select a specific time of time instead.
You can enter a specific time and disable the regular intervals option as desired/appropriate:
Your IIS is now configured and you are ready to continue with installation of your product.
Step 12
You may also need to enable/start the World Wide Web Publishing service on the server before the site will be accessible.