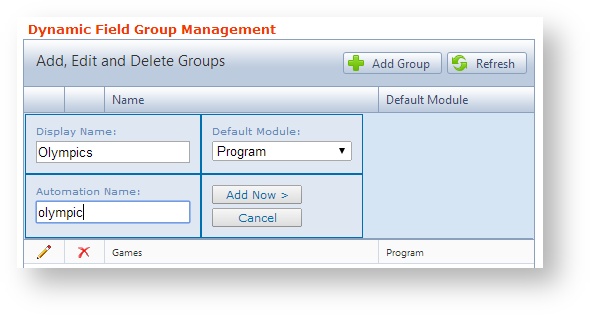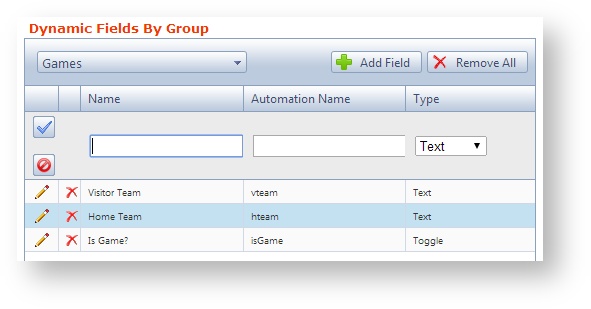Dynamic Fields
NOTE: . The management of dynamic fields described here applies only to Programs and not other scheduled resources. Dynamic fields for resources (bugs, bumpers, snipes and next up) are defined by the scene and copied into Flow by Gears.
In cases where the content available in Flow is not sufficient for your broadcast needs, you can supplement your existing data with an unlimited number of customized dynamic data fields. Like all other content in Flow, dynamic field content can be automatically populated with an integrated data feed or populated manually.
For example, a sports broadcaster preparing for Olympics coverage might want to broadcast a running total of medal standings. Olympic medal standings are beyond the standard set of score data in Flow, so you need a way to implement non-standard format sports graphics into your broadcast – that's precisely what dynamic fields offer you.
All of the dynamic fields and their content are made available to the Brando Player for output. These fields are also used in your graphics to associate the tag with an object in the scene.
You can define and manage dynamic fields and field groups in Flow. From the Home or Dashboard page, select Manage > Dynamic Fields
Graphics Co-Ordination
Co-ordination is necessary when integrating graphic objects, their data sources, and specific data fields defined in Flow. A graphics team creates the visual look, and data content is linked by associating tags with specific objects in the scene. Each tag requires a specific tagging convention: ^[Automation Name].
For dynamic data fields, the dynamic field's Automation Name is either specified in Flow or assigned from the external data feed and visible in Flow. The Automation Name is the critical link between the custom field, its data, and the graphic object in the scene, regardless of how that data is populated.
Whether you start by defining graphic object tags first or defining dynamic fields in Flow first is entirely up to your existing workflows and processes, but the coordination of this work is necessary for data automation.
Formal Dynamic Field Organization
Flow offers you the ability to organize all of your dynamic fields into human-readable, easily to navigate groups and fields which makes both manual and automated data population straightforward and easy. In addition, your organized dynamic data can include your own customized labels, called Display Names. These customized labels are an optional setting that is enable using a System Preference key called UseDynamicFieldDisplayNames.
The advantage of taking the time to set up and organize your custom-labelled dynamic field hierarchy is having a well-thought out interface that is easy to populate and quick to review regardless of whether you choose to automate or manually manage the data.
Add a Dynamic Field Group
- Click Add Group.
- Enter group information:
Display Name - the display label you want to see displayed in Flow for this dynamic field group when you are viewing it in a Flow content module.
Automation Name - used both for incoming data feed parsing and in graphics to associate the tag with an object in the scene.
Default Module - the type of data that will typically use this group. Eg. Program. This is also used to automatically filter the available fields in the dynamic field editor for quick access to the most relevant dynamic fields for the content at hand. - Click Add Now.
Add a Dynamic Field For a Group
Select a group from the list.
- Click Add Field.
- Enter field information:
Name - the display label you want to see displayed in Flow for this dynamic field when you are viewing it in a Flow content module.
Automation Name - used both for incoming data feed parsing and in graphics to associate the tag with an object in the scene.
Type - choose Text, Number, or Toggle - Click Add Now.
Dynamic Field Types
Type | Notes |
|---|---|
| Text | Support for multiple lines of text |
| Number | Support for a single line of input May contain letters as well as numbers Eg. 3rd or 45 or 56.60 or $6700 |
| Toggle | Displays as a checkbox field that can be on or off |
| Logo | Displays as a dropdown tree list of available logos for the selected field. Note: This type cannot be assigned when managing fields. Instead these fields are added by the Gears app when they are found in a scene. |
Manage Dynamic Groups & Fields
Action | Details |
|---|---|
| Edit a dynamic group or field |
|
| Remove a dynamic group or field |
|