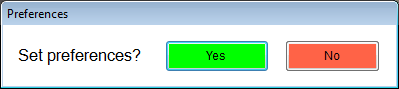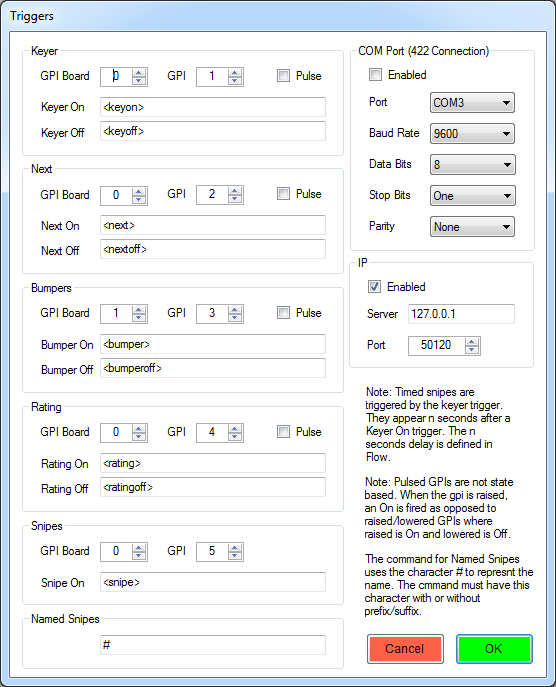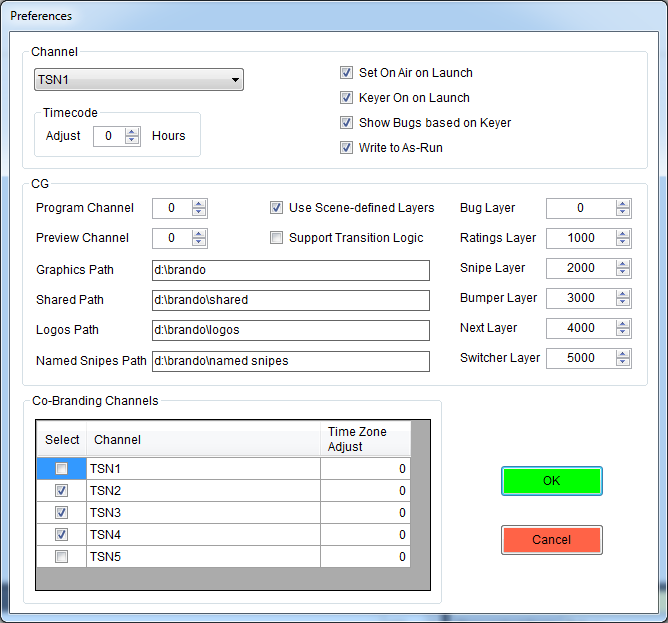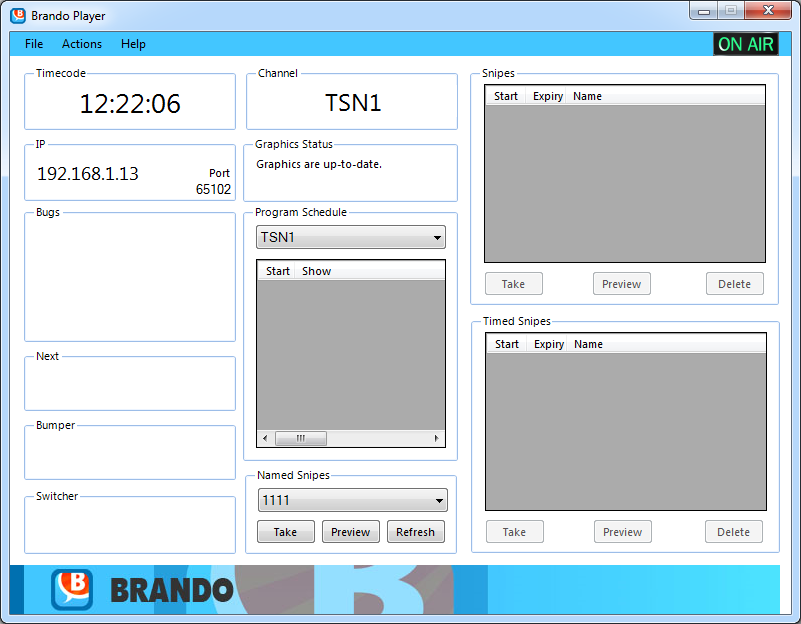Brando Player
Chameleon Branding Player (Brando Legacy) is an output tool for Ross Video’s XPression graphics platform that reads the database for resource schedule information and, through the use of Triggers and Timecode, determines when and what to output to air. Chameleon Branding Player is installed on the XPression system (Blue Box, Studio or any flavour that supports the XPression api) as it uses an instance of the Ross XPression engine to run.
The XPression project files must be located on the XPression system in the d:\ChameleonBranding directory.
Access Chameleon Branding Player
To access Chameleon Branding Player, run it from its desktop icon on the XPression system. It will also be launched on system startup.
On launch, Chameleon Branding Player will showed the timed dialog (8 seconds):
which allows preferences to be set or skipped. Once the preferences are set, they can be skipped on future launches which is especially useful on automatic launch (on reboot).
Note: The version of the Chameleon Branding Player must match the version of XPression Studio installed. If your XPression installation is upgraded to a new version, you will need to upgrade your Chameleon Branding Player as well.
Database Connection
When you run a Chameleon Branding Player, you are prompted to provide database and Project Server settings. You need to connect the Chameleon Branding Player to your Chameleon Branding database, but connecting to Project Server is optional. Connection and user authentication values would have been correctly configured during the initial installation. Use caution when modifying these values. Contact Bannister Lake Support for assistance.
Modify the database connection values and settings as needed.
Click OK to save your changes.
Chameleon Branding Triggers
After setting up the database and project server credentials, triggers are defined in the Triggers dialog:
Chameleon Branding supports triggers for keyer on/off, next, bumpers, ratings and snipes. Each trigger type can support a GPI and/or a command. Commands are triggered by one or both of 422 or ip message. Commands can be defined as required with no limits on string length or format.
Chameleon Branding Preferences
After db and triggers, Chameleon Branding takes you to the preferences dialog.
Chameleon Branding Preference | Details |
|---|---|
Channel | Select the channel whose preferences you want to configure from the list. |
Co-Branding Channels | If cross promotion of other channels is required, select the required channels. |
Set On Air on Launch | By default, Chameleon Branding Player goes On Air when the player is launched automatically. When the Brando Player is On Air, all graphics display to air. Deselect the checkbox to set the Chameleon Branding Player to be Off Air when the player is launched. When taken Off Air, bugs and snipes do not display. Switcher graphics, Next and Bumpers continue to display when the Chameleon Branding Player is Off Air. Note: Once the Chameleon Branding Player is running, you can manually switch between On Air and Off Air. |
Timecode Adjust | If necessary, you can adjust the timecode source. |
Directory Paths | This provides support for choosing non-default directory paths for all the graphics files. |
| Layers | The XPression layers can be adjusted from the defaults. This is useful when running the player with other XPression application (including multiple instance of Chameleon Branding Player on a single system) to avoid collisions. |
| Use Scene-defined Layers | By default, Chameleon Branding uses specific layers for each of the resource types. By selecting this option, the layers defined in the XPression scene are used instead. This gives more flexibilty for layers, especially when working with other products like Super Ticker. |
| Support Transition Logic | This option is only available if you're running XPression 6.5 or greater. It forces all scenes to come on and off based on transition logic. Scenes not defined with transition logic won't work correctly. |
Chameleon Branding Player Operation
Chameleon Branding Player shows relevant information about the status of the channel including:
- current channel
- timecode
- on air status
- ip address
- graphics status
- scheduled resources
- program schedule for current and co-branding channels (shows a floating 24 hours for each channel)
If the Graphics Status indicates "New version of the graphics is available", it indicates that the graphics team has published new graphics to the Project Server. Chameleon Branding Player checks every 10 minutes for new graphics.
To deploy the new graphics, take the channel off air and then deploy the new graphics from the menu item "Deploy New Graphics": Alternatively, if Project Server is being used and "Automatically Update Graphics" is selected, the new graphics will be deployed at the defined time.
Once deployed, the channel can be brought back online.
Manually Taking or Skipping Snipes
Either from Chameleon Branding Player or Switcher, snipes can either be manually skipped or taken. This is useful for live shows where snipes can't be automated. The Take and Skip buttons for the Snipes and Timed Snipes group is used for this. Typically, only Snipes (and not Time Snipes) would be manually triggered.
Player Status Control
The status of the Chameleon Branding Player can be controlled from the player itself or from the Switcher application.
To control the player, click to toggle between On Air/Off Air status.