Use the Traffic module to create traffic reportsitems. Traffic Items are grouped by Reports. For example, you may want to create a traffic report item detailing a collision at a specific intersection to alert viewers of potential delays as a result. In situations like construction zones reports, you can also provide drive time details.
You can create and manage your traffic reports items in Chameleon. From the Home page, under Content Control select Traffic. 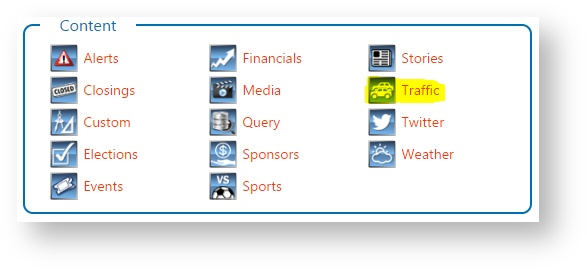
Add New Traffic ReportItem
Under Traffic Reports, click Add New.- If prompted, select a Content Group from the list to filter content by that Content Group. Content Groups are created and managed in the User Setup > Content Groups module.
- Select whether to use a Traffic Report or Playlist to add the new item.
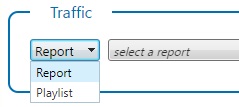 Image Added Image Added- If using Reports, choose the particular Report (group) from the drop-down list to add the new Traffic Item to.
- If there are no Reports available, create a new one by clicking on the New button on the far right of the drop-down list. Type the Name and Broadcast Name for the Report and press the Save button.
- Alternatively, you can go to the Reports tab in the Navigation bar near the top of the page and create a new Report there first. For more information on managing Reports, see Traffic Reports.
- if using Playlists, select a Playlist from the drop-down list. If there are no playlists available, go to the Playlists tab using the Navigation bar and create a new playlist there. For more details on Playlists see Traffic Playlists.
- Click Add New at the top of the Report or Playlist grid.
- Enter a Road name
.Select a Direction, if necessary- .
- Enter descriptive Route Text, as needed, such as Gardiner EB (427 to DVP) or 410 Southbound (Steeles to 401).
- Enter Place details, such as a cross-street, corner, landmark, or other identifying details.
- Select the Type of traffic incident.
- Enter Drive Time values, if desired.
- Enter a Camera URL, if desired
- Enter a Description, if desired.
- If adding a new Playlist Item, choose a Traffic Report to save the new item into.
- Enter More information via Dynamic Fields if desired.
- Specify whether this traffic
report - item is enabled for broadcast using the Airs option. Clear this option to prevent this
report - item from being broadcast.
- Click Add Now.
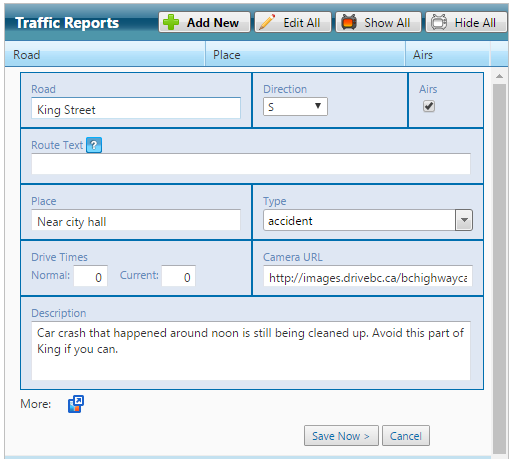 Image Removed Image Removed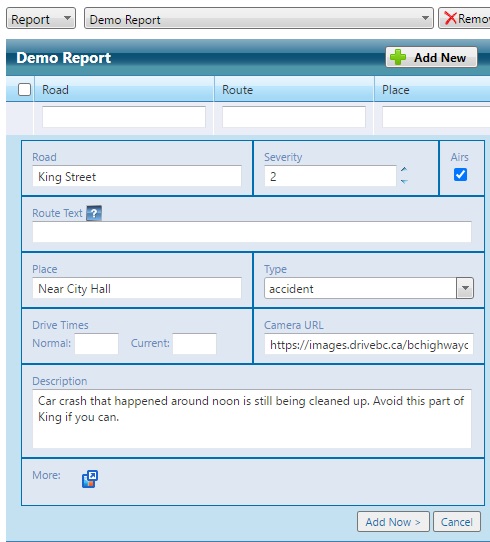 Image Added Image Added
Manage Existing Traffic Reports ItemsYou can manage existing traffic reports items at any time as follows: | Action | Details |
|---|
| Modify Traffic ReportsItems | - Click Edit to modify a traffic reportitem.
 Image Removed Image Removed Image Added Image Added - Modify traffic report item details as needed.
- Click Save Now to save your changes.
 Image Removed Click Edit All to modify all traffic reports at once. Click Save All Changes Image Removed Click Edit All to modify all traffic reports at once. Click Save All Changes- .
| | Remove Traffic ReportsItems | Removing a traffic report item also removes that report item from any playlist where it has been added. Click Remove  Image Removedicon Image Removedicon Image Added to remove the traffic reportitem. Click OK to confirm. Image Added to remove the traffic reportitem. Click OK to confirm. | | Enable or Disable Traffic Reports Items for Broadcast | | | Sort Traffic ReportsItems | You can sort the columns of the table; however this sort order does not affect broadcast output. By default, the sort order is based on the broadcast orderupdated time. Click on a column header to sort in ascending or descending or default order. | | Filter Traffic Items | You can filter the items by entering text in the text boxes beneath the grid column titles and then pressing the ENTER key on the keyboard. |
BLADE for TrafficTraffic can also be accessed through BLADE. See the topic BLADE - Traffic for details.
|