For Tags go to Sports Tags (Sports Legacy)
Use the Sports module to create Sports for any league. Sports may contain a variety of fields from a basic home versus visitor score, to game state, and game reports. Score data can be provided automatically when a data feed is available.
You can create and manage your Sports in Chameleon. From the Home page, select Content Control > Sports.
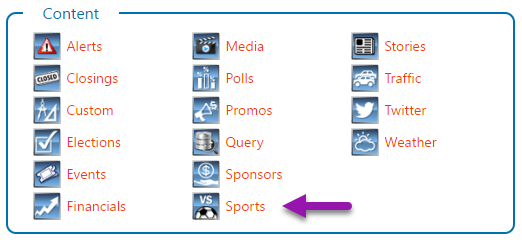
Leagues are created and managed using the Leagues module. To access this module, select the Leagues tab in the Sports module.

The teams are created and managed using the Teams module. To access this module, select the Teams tab in the Sports module.

The players are created and managed using the Players module. To access this module, select the Players tab in the Sports module.

The dynamic playlists (filtered playlists) are created and managed using the Dynamic Playlist module. To access this module, select the Dynamic Playlist tab in the Sports module.

Add New Score
Select a League from the drop down. Leagues are created and managed using the Content Control > Sports > Leagues module.
If the Add New Game Score panel is not showing, click on the Show Add Score drop down in the header and select Show.
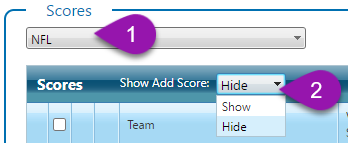
Select “Game Details” as described in the following table and click Add.
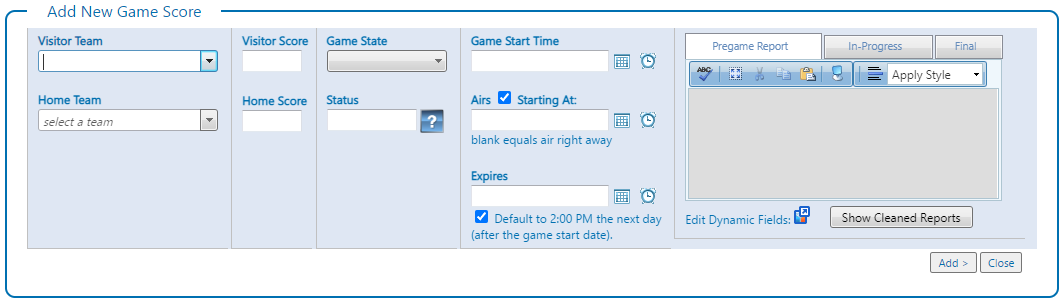
Game Details |
Description |
|---|---|
Visitor Team |
Select the team from the list. Teams are created and managed using the Teams module that can be accessed by clicking on the Sports > Teams tab. |
Visitor Score |
Enter the current score for the visiting team. |
Game State |
Select a state from the list. E.g., Pregame, In-Progress, Final, Delayed, etc. |
Game Start Time |
Use the Date and Time options to set the game start time. |
Home Team |
Select the team from the list. Teams are created and managed using the Teams module that can be accessed by clicking on the Sports > Teams tab. |
Home Score |
Enter the current score for the home team. |
Status |
After selecting the League and Game State, you can specify a game status, when applicable. Select one from the list or enter one manually. |
On Air Start |
Use the Date and Time options to specify when the game goes to air, or if it can air immediately (leave it blank). |
Expires |
Use the Date and Time options to specify an expiry for the game. See Game Expiry Dates below for details. |
Airs |
Specify whether the game is enabled for broadcast or not. Clear the Airs option to disable the game. A disable game overrides and On Air Start configuration A disable game overrides and On Air Start configuration |
Pregame Report In-Progress Report Final Report |
Enter report text as needed. Formatting and spell check options are available. 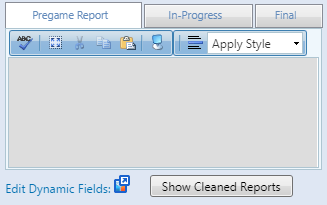
|
Add Dynamic Fields |
When Chameleon is configured to support dynamic fields, your existing Sports data can be supplemented with additional custom data fields. Some fields may be set up for you already. You can also create new custom fields on the fly as you need them. Like your other score data, these custom fields can be populated with an integrated data feed or populated manually. Click on the Add Dynamic Fields option. This action will pop-up the Dynamic Fields Editor. The Editor will allow you to manage these custom fields. |
Game Score Expiry Dates
By default, when you create a new game score, Chameleon automatically assigns it an expiry date and sets how long it is retained before it is subject to removal by the DMan Agent. You can modify this expiry date.
Once a game score has expired, that game displays an Expired icon and:
will not be played out to broadcast
will not be included in BLADE output
can automatically be deleted by the DMan Agent when it has passed the removal threshold
For more information on the DMan Agent, see the topic DMan Agent for details.
See your system administrator for more information on your Chameleon configuration.
For more information on the DMan Agent, see the topic DMan Agent for details.
See your system administrator for more information on your Chameleon configuration.
Manage Existing Games
You can manage existing games at any time as follows:
Action |
Details |
|---|---|
Selecting Multiple Sports |
To do this, you can either:
|
Edit All Scores |
Click on this button to open a pop up window with all game scores in a grid. This quick editing feature. Alternatively each game can be edited one at a time. |
Specify Data Feed Input |
In cases where there is an available data feed, click the Manual icon to toggle it to Data Feed. Manual Data Input. Data Feed Input. If available, the data source short name will be shown below this icon. |
Modify Dynamic Field Data |
When Chameleon is configured to support dynamic fields, you can review and modify all of the custom data fields available for a particular game score. Click on the Dynamic Field Data icon to review all fields and the data currently associated with those fields. |
Modify Games |
|
Remove Games |
Removing a game removes them from playlists that include that information. Removing a game is a permanent action that cannot be undone. Click Remove to remove the game. Click OK to confirm. To remove multiple stories, select multiple stories as described in Select Multiple Sports above. Then click on the Delete Selected button in the Sports grid header. You will be asked for confirmation. Press the OK button to proceed with the deletion. |
Enable or Disable Game for Broadcast |
|
Sort Existing Games |
You can sort the columns of the table; however this sort order does not affect broadcast output. By default, the sort order is the broadcast order. Click on a column header to sort in ascending or descending or default order. Drag and drop reordering of game Sports will not work when a column sort is in effect. Drag and drop reordering of game Sports will not work when a column sort is in effect. |
Filter Games |
You can filter the Existing Game Sports list by:
Sports and Start Time Filters provide additional filter criteria: 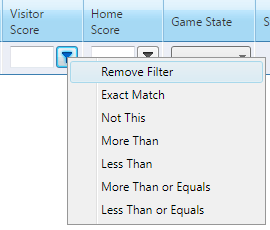
|
Reorder Existing Games |
You can reorder games for broadcast output: You can reorder game Sports for broadcast output by left clicking on and holding the game score that you wish to move. Then drag the game score to the selected position and drop it by releasing the left mouse button. The dashed line indicates where the dragged item will be dropped. 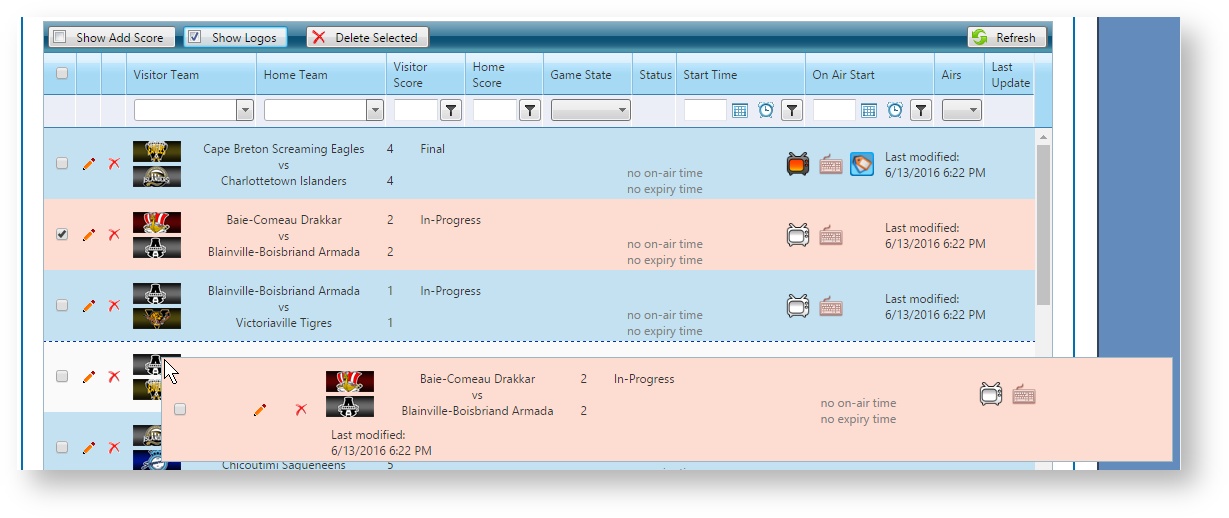 You can also reorder multiple game Sports at the same time by first selecting all the game Sports you want to move. See Select Multiple Sports above. Then, click and hold down the left mouse button on one of the selected game Sports and drag the selected game Sports to the desired location. Release the left mouse button to re-position the game Sports. Drag and drop reordering of Game Scores is disabled by default. System Admin access is required to enable this feature in System->Configuration Drag and drop reordering of Game Scores is disabled by default. System Admin access is required to enable this feature in System->Configuration |
Refresh |
Click Refresh at any time to update the list of game Sports. |
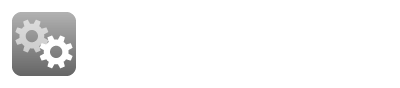


 Game is enabled for broadcast to display on-air. Click to disable the game and prevent it from going to broadcast.
Game is enabled for broadcast to display on-air. Click to disable the game and prevent it from going to broadcast. Game is disabled. Click to enable the game and allow it to go to broadcast.
Game is disabled. Click to enable the game and allow it to go to broadcast.