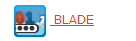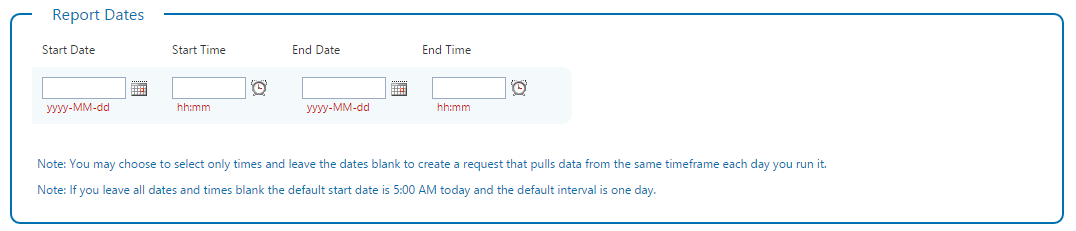BLADE
BLADE offers simplified data retrieval contained within a single URL. The BLADE module provides you access to information such as Program Schedules and As Run reports in XML, JSON or CSV formats, as available, so that you can use the same dynamic broadcast content on any platform.
You assemble direct query URL access to your data for formatted results using the Reports > BLADE option.
Date Filtering
You can specify start and end dates to filter the results you get from BLADE.
Note: You may choose to select only times and leave the dates blank to create a request that pulls data from the same timeframe each day you run it.
Note: The default start date is 5:00 AM today and the default interval is one day respectively if no start date or end date is selected.
General Options
There are a set of extra options that apply to all of the BLADE modules. The options allow you to customize the output of BLADE.
Program Schedules URL Generator
Use the Program Schedules section to help you generate the direct query URL for program schedules.
- Specify URL parameters, as defined in the following table.
- Click Generate to produce the query string in the specified format based on the parameters you set.
- Click Test to generate data in the specified format in a new browser tab based on the parameters you set. Use the Test function to ensure that it returns appropriate results and to view the format of the output.
- Copy and paste the Query String generated in your platforms as needed.
| URL Parameter | Description |
|---|---|
| Format | Select the data format. Select from: XML or JSON or JSONP or CSV. |
| Channel | Select a channel from the list. |
| Start At | Choose from
|
| Include | Choose from:
|
Program Schedule Samples
As Run Report URL Generator
Use the As Run section to help you generate the direct query URL for As Run reports.
- Specify URL parameters, as defined in the following table.
- Click Generate to produce the query string in the specified format based on the parameters you set.
- Click Test to generate data in the specified format in a new browser tab based on the parameters you set. Use the Test function to ensure that it returns appropriate results and to view the format of the output.
- Copy and paste the Query String generated in your platforms as needed.
| URL Parameter | Description |
|---|---|
| Format | Select the data format. Select from: XML or JSON or JSONP or CSV. |
| Channel | Select a channel from the list. |
| Client | Optional - select a client to filter the results on |
| Program | Optional - select a program to filter the results on |
| Title | Optional - select a title to filter the results on |
As Run Samples
Note: You may choose to select only times and leave the dates blank to create a request that pulls data from the same timeframe each day you run it.