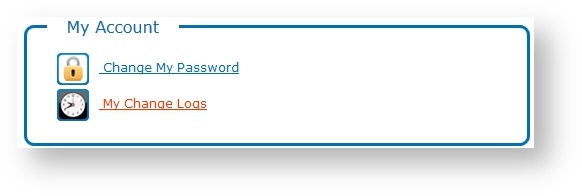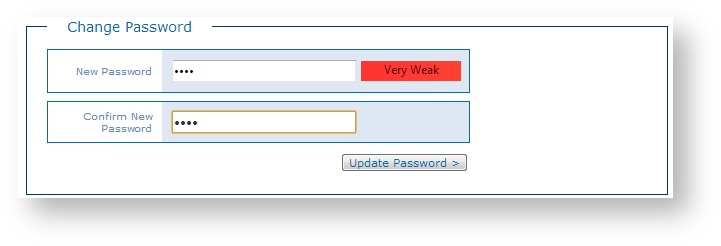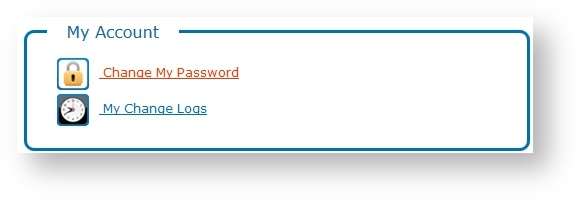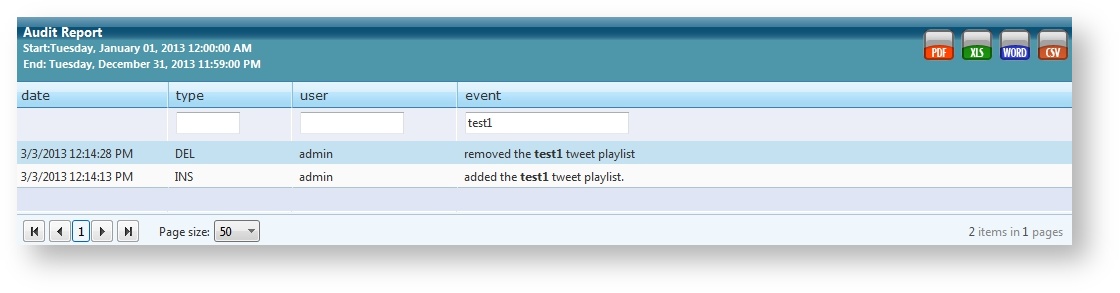My Account
Every person who needs access to Flow has a user account and credentials, including a User Name and Password. When you are signed into Flow, you can manage your own password and review logs of all of your activity in the system.
Change My Password
You can change your Flow password at any time using the My Account > Change My Password option.
- Enter a new Password in the field. Confirm the password by entering it again.
- Click Update Password. The next time you sign in to Flow, use your new password.
Note:
Your system is only as secure as the passwords for your user accounts. It is highly recommended that you use strong passwords for all Flow user accounts. The strongest passwords include a long combination of letters, numbers, uppercase, lowercase, symbols, and other special characters.
As you change your password, the system tells you how strong your password is with a strength indicator that includes: Very Weak, Weak, Medium, and Strong.
My Change Logs
All of your activity in Flow is audited in real-time, and you can search your own own audit logs. You can sort and filter the report data and you can export audit log data to a number of common formats, including PDF, Microsoft® Excel®, Microsoft® Word®, or CSV.
See your own activity audit logs for Flow using the My Accounts > My Change Logs option.
- Specify report criteria, including: Report Type, Start Date/Time, and End Date/Time.
- Click View Report. The report data displays in a table.
- You can sort the Type, User, and Event columns. Click on the column header to sort in ascending or descending order.
- You can also filter the report by Type, User, and Event. Enter filter criteria in the fields to search for specific audit details. For example, to filter events to show changes made to a specific Twitter playlist, enter the playlist name in the Event field. The table updates to show only those audited events referencing that specified playlist.
Click an Export option in the top right corner of the table to export the report table to one of the following file formats: PDF, Microsoft® Excel®, Microsoft® Word®, or CSV.
In this section: