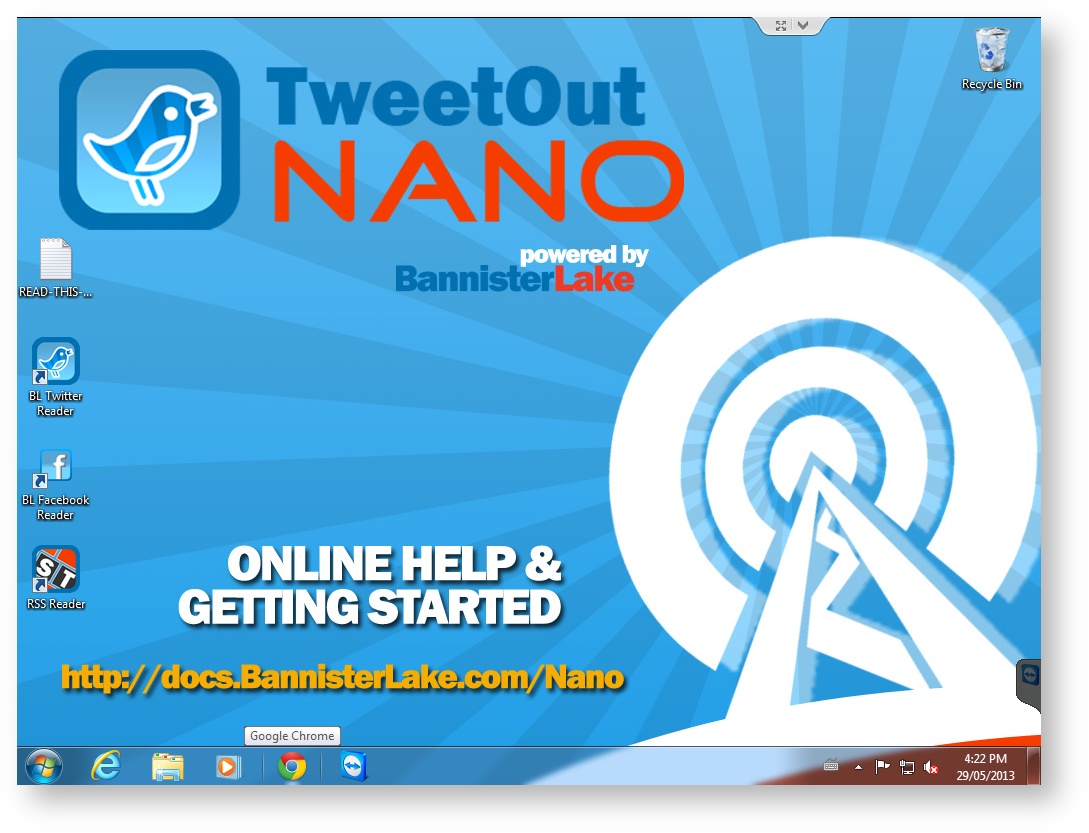TweetOut Nano Getting Started Guide
Welcome to BL TweetOut Nano!
TweetOut Nano is another reason to love BL TweetOut! Get all the advanced social media filtering and moderation you need right in the palm of your hand! Nano is a lightweight, turnkey version of BL TweetOut that allows broadcasters and out-of-home network operators to integrate rich social media content into their programming at an affordable price.
What's In the Box?
As you unpack your TweetOut Nano from its packaging, you will find the following:- Your TweetOut Nano unit
- AC Power adapter brick (65W) & 3-slot C5 (cloverleaf style) AC Power Cord
- Device, Driver, & BIOS update details from Intel
TweetOut Nano comes with dual HDMI slots so that you can connect your Nano to up to two (2) output devices. Use a standard HDMI cable or a DVI/HDMI converter cable. You can also connect to the device remotely using TeamViewer software.
Before You Begin
TweetOut Nano is pre-installed with everything you need to start working withTweetOut right away.
Simply connect the hardware, power up TweetOut Nano, ensure that TweetOut Nano is connected to an existing network, and start working with BL Flow using an internet browser.
Connect the Hardware
Plug in the power brick connector. Plug your power cord to the power brick. Plug your power cord into the wall. | ||
| USB 2.0 slots for your keyboard and mouse | ||
Dual HDMI slots for up to two (2) output device connections You can remotely control TweetOut Nano using a product called TeamViewer. | ||
TweetOut Nano is ready to connect to a WiFi network via Microsoft® Windows®. Or, you can connect to a network using a wired connection. Plug in your network cable (optional) |
Power Up TweetOut Nano
Note: Ensure that all hardware connections have been made before attempting to power on TweetOut Nano.
Press the Power button to begin.
When TweetOut Nano powers up, it will boot directly into a Microsoft® Windows® desktop using an Administrator user account. You do not need to enter user credentials.
On the desktop, you have access to everything you need to start using TweetOut right away, including:
- a shortcut to a Google® Chrome™ internet browser
- a Chrome bookmark link to access Flow for TweetOut
- a Windows desktop shortcut to the BL Twitter Reader agent that is pre-configured for you
- a Windows desktop shortcut to the BL Facebook Reader agent including a pre-configured Facebook user account
- a Windows desktop shortcut to the RSS Reader agent that is pre-configured for you
Getting Started With TweetOut
Brand new to TweetOut? Familiarize yourself with TweetOut key concepts first.Next, an administrator should create users in Flow and assign those users specific access in the system. Sign into the system with default administrator credentials including User Name: Admin and Password: Test.
When Flow users have been created, sign into Flow with the new credentials, and:
- Set up a Twitter topic.
- Set up Twitter content by configuring Twitter search parameters.
- Manually moderate incoming Tweets.
- Add Tweets to playlists.
- Output Tweets. See the Integration section of the TweetOut User's Guide for details.
Troubleshooting
| Issue | Troubleshooting Details |
|---|---|
| Where can I find TweetOut documentation? | A comprehensive TweetOut User's Guide is available online. |
| What happens if the unit loses power? | In the case of a power failure, your TweetOut Nano is configured to automatically and quickly reboot to the Windows desktop. The reader agents, including Twitter, Facebook, and RSS restart automatically as well. You may need to restart Chrome and sign back in to Flow. |
| How do I identify my TweetOut Nano? | If you ever need to identify your TweetOut Nano unit for Bannister Lake Support, a TweetOut Nano number will be included on the side of the Nano unit in the format: T01, T02, T03, and so on. |
| How do I connect to the Nano remotely using TeamViewer? | The TweetOut Nano has TeamViewer Host installed that assigns the Nano box an ID. You would use a licensed instance of TeamViewer to remotely connect to the Nano by its ID. To find the Nano TeamViewer ID, run the TeamViewer application from the Windows Taskbar. TeamViewer Host will display its ID. Visit TeamViewer online for more information on using TeamViewer for remote system control. |
| Need Help? | The TweetOut Nano comes with one (1) year of support through Bannister Lake. In your first year using TweetOut Nano, contact Bannister Lake Support directly for assistance. Following that first year, Intel provides a three (3) year limited parts and labor warranty. Please contact Intel directly:
|
In this section: