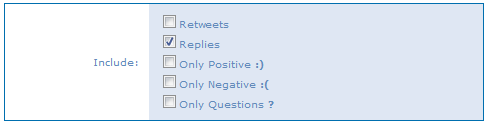Manage Twitter Searches
To access the Twitter module in Flow, from the Home page, select Content Control > Twitter.
Once you have specified a topic, you can add, modify, and delete Tweet searches. A single topic can contain an unlimited number of searches. Each search retrieves Tweets individually and all searches together return Tweets for the topic. The more searches you add, the more Tweets your searches may return for you to moderate, manage, and output.
Add Twitter Searches
When you create a new topic, the Search dialog opens automatically to make creating your first search for that topic convenient.On the Search Groups tab, click Add New Search Parameter.
- Specify search parameters as described in the following table.
- To verify that your search parameters are valid, click Test. This optional step does not commit or store any Tweets; it’s a verification tool only for the search parameters.
- Click Save.
Notes:
- You can specify up to ten (10) parameters combined. For example, 10 accounts, 10 hashtags, 5 accounts + 5 hashtags, or 1 hashtag + 4 accounts + 5 none-of-these-words, and so on.
- Within a single search, the more search parameters you specify, the more narrow a search and the fewer Tweets are returned; search parameters are combined as “AND” results.
- Valid searches will only return Tweets that are less than 7 days old.
Twitter Search Parameters
The search must define at least one parameter from the left side of the dialog.
| Search Parameter | Description |
|---|---|
| Any of these topics | Any Tweets containing any of the topics (or hashtags) specified.
|
| From one of these accounts | Any Tweets that originate from any of the Twitter accounts (or handles) specified.
|
| To one of these accounts | Any Tweets directed to one (or more) specific Twitter account(s) or handle(s), such as a reply. Enter up to ten (10) accounts, separate each with a space, and then click Add or press the ENTER key. Once added, you can delete any account by clicking the “x”. |
| Mentions of one of these accounts | Any Tweets that mention one (or more) specific Twitter account(s) or handle(s). Enter up to ten (10) accounts, separate each with a space, and then click Add or press the ENTER key. Once added, you can delete any account by clicking the “x”. |
| All of these words | Any Tweets containing ALL of the dictionary words specified. Enter up to (10) words, separate each with a space, and then click Add or press the ENTER key. Once added, you can delete any word by clicking the “x”. |
| Any of these words | Any Tweet containing ANY of the dictionary words specified. Enter up to ten (10) words, separate each with a space, and then click Add or press the ENTER key. Once added, you can delete any word by clicking the “x”. |
| None of these words | Any Tweet that does NOT contain any of the dictionary words specified. Enter up to ten (10) words, separate each with a space, and then click Add or press the ENTER key. Once added, you can delete any word by clicking the “x”. |
| Location near | Users who enable Tweet location for their account may include location information in their Tweets.
|
| Written in | Any Tweet written in a specific language or any language. |
| Include | Any Tweet that contains the following:
|
| Max Tweets to queue | Specifies the maximum number of Tweets that the search parameters return that are added to the pool of possible Tweets for broadcast. By default, this value is 25, so this means that this particular search can return up to 25 Tweets, and these 25 Tweets contribute to the pool of available Tweets. |
| Links | Maintain or remove active hypertext Tweet links to external websites and other Twitter content. |
| Running Narrative | Your search displays as a running narrative as you define parameters. |
Enable/Disable Twitter Searches
You can enable or disable a search for a topic at any time. Click the Enabled icon for a search to toggle between enabled and disabled.
Enabled account - new Tweets are retrieved. Click to disable. | |
Disabled account - new Tweets are not retrieved. Click to enable. |
Modify Twitter Searches
You can modify and update existing searches for a topic at any time.
- On the Search Groups tab, click Edit for the search you want to modify.
- Modify the search parameters as needed.
- To verify that your search parameters are valid, click Test. This optional step does not commit or store any Tweets; it’s a verification tool only for the search parameters.
- Click Save.
Remove Twitter Searches
You can remove existing searches for a topic at any time. Removing searches for a topic is a permanent action that cannot be undone.
- On the Search Groups tab, click Remove for the search you want to remove.
- Click OK when prompted to confirm.