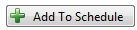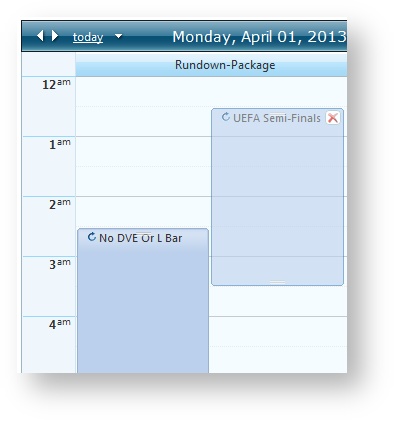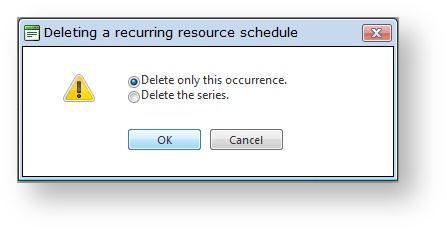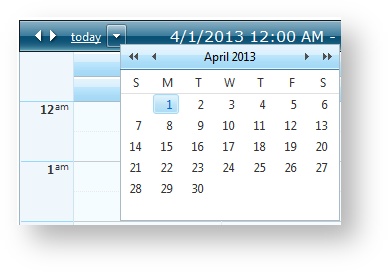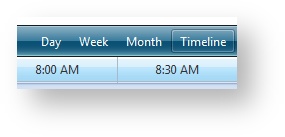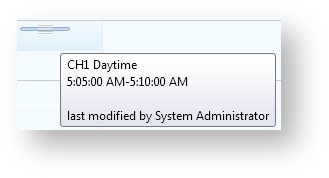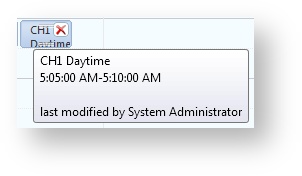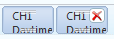Scheduler
Broadcast operators can use a Chameleon Player and Flow to manually control which show is on air. When show broadcast automation is desired, channels can be scheduled for broadcast in Chameleon using the Ticker Scheduler module.
From the Home page, select Ticker > Scheduler.
Schedule a Show
- Select a Channel or Create a New Channel. Chameleon may display a warning that the channel allows manual control.
- Select a Show.
- Schedule the show by specifying a show Start / End Date and Start / End Time. Use the controls or enter values manually.
- For recurring events, select the Recurrence option. Specify recurrence details, including frequency and end date, if necessary.
- Click Add to Schedule.
- The show is scheduled and appears in the Calendar Preview, where you can reschedule it as needed.
End Times between midnight and 5:00 a.m. are assumed to be the next day if the start time is after 5:00 a.m.
Manage Show Schedules
You can manage you show schedules as follows:
| Action | Details |
|---|---|
| Use scheduling options | Use the scheduling options, including Start Date, Start Time, End Time, and Recurrence details to reschedule a show. For recurring shows, Chameleon updates all related show instances except those instances rescheduled individually. |
| Click and drag | You can click and drag shows in the Calendar Preview to reschedule them or change their duration. For recurring shows, Chameleon prompts you to change a single show instance only, or reschedule the entire series. |
| Search for scheduling collisions | Click Search for Collisions at any time to review scheduling collisions, starting with the currently visible time period in the Calendar Preview. When scheduling collisions are detected, select a collision and click Go to review collision details and manually adjust the show schedule as needed. |
| Automatically search for show schedule collisions | Select the checkbox next to the Search for Collisions option to configure Chameleon to search for schedule collisions automatically whenever shows are added to the schedule or rescheduled. The Search for Collisions option is turned off by default to improve responsiveness and speed. When you enable this option, changes to the schedule take longer to apply because the system checks for collisions each time a change is made. |
| Refresh the Calendar Preview | Click Refresh at any time to refresh the Calendar Preview. |
| Navigate the Calendar Preview | Use the Yesterday, Tomorrow, Today, and calendar controls to move between dates in the Calendar Preview. You can preview a single Day, a Week, a Month, or preview a Timeline layout in the Calendar Preview. |
| Enable/Disable Exact Time Rendering | If you have shows whose broadcast duration is less than 30 minutes in length, you can choose how to represent those shows in the Calendar Preview. Enable the Exact Time Rendering option to represent these shows according to their actual scheduled duration in the calendar. Your Calendar Preview will include blocks of time you may have difficult identifying. Hover over the show block for details. Clear the Exact Time Rendering option to display all shows less than 30 minutes long as a minimum of 30 minutes. Your Calendar Preview will be less accurate than the actual show schedule. Hover over the show block for details. |
Delete a Show Schedule
To remove schedule information for a specific show, click the show's "x" icon in the top right corner of the show in the Calendar Preview.
In this section: