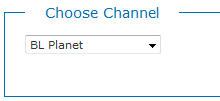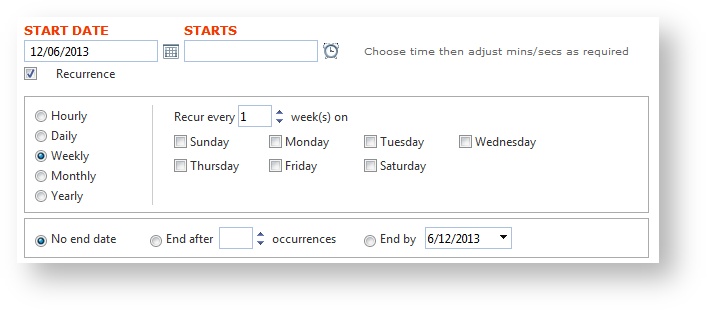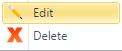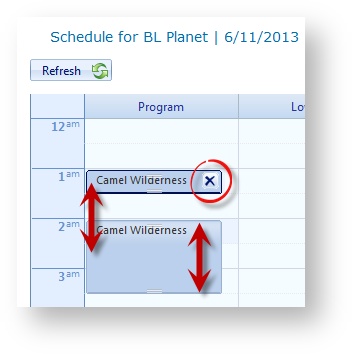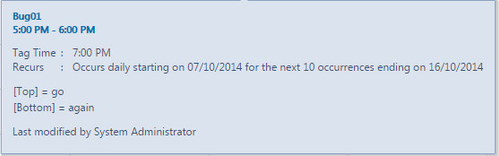Schedule Snipes
Note: It is recommended that you schedule programs before attempting to schedule resources.
From the Home page, click or select Bugs.
| Schedule > Snipes |
ADD SNIPE
Select a Channel
Select a channel from the list.
Select a Scene to Schedule
Select the scene you want to schedule from the list.
Schedule Start Date & Start Time
Specify a Start Date and Start Time for the scheduled resource.
Once you select a Start Time, you can manually adjust it to specify minutes and seconds.
Start and end times allow you to specify how long they are used. Snipes have an optional expiry instead of a defined end time.
Recurring Resources
For recurring resources, select the Recurrence option.
When you enable the Recurrence option, you can schedule a recurring resource easily in Brando, such as hourly, daily, weekly, monthly, and yearly, as well as specify the frequency of occurrences and when the recurring schedule ends, if needed.
Notes:
- A recurring schedule with No End Date has it's future scheduled instances managed by DMan each day so it's important that DMan is running.
- The End By recurrence option causes your schedule to end BEFORE the day you select. For example if you choose to End By September 9th, your schedule will end ON September 8th.
Tag Time
Tag time is used to promote a future show later in your schedule.
Example: At Noon, you may want to schedule a Resource (Bug, Snipe, Next) to promote a show at 7pm with the ^Now/Next tag. The time you would want to put in the Tag Time is 7pm with the ^Now tag (in this scenario). Therefore, during your Noon news broadcast, you can promote the 7pm Show with its Show Title.
Assign a Client
You may choose to select one of the available clients to be associated with the resource and then when played this will be captured in the as-run report.
Dynamic Fields
Add Snipe to the Schedule
Click Add Now at the bottom of the page to add the resource to the schedule.
Schedule Preview Window
As resources are added to the schedule, a color-coded Schedule Preview Window updates. This small schedule preview always shows the four (4) hour window around which you are currently scheduling.
EDIT/MODIFY/DELETE
You can modify resource schedules in the Schedule Preview Window.
- Double-click on a resource
- or use the right-click context menu
- Click and drag the resource to reschedule it.
- Click and expand or contract the resource to change its duration.
- Click Delete to remove the resource from the schedule.
- Click Refresh to see the latest schedule information.
- Hover over a scheduled resource to see additional details, including schedule and dynamic field details.