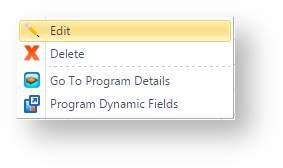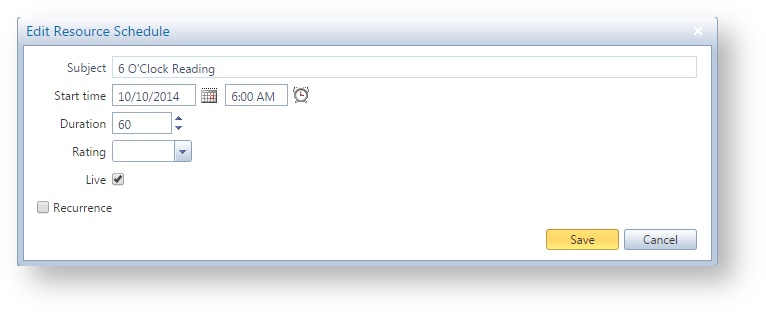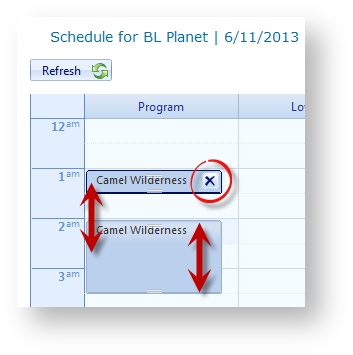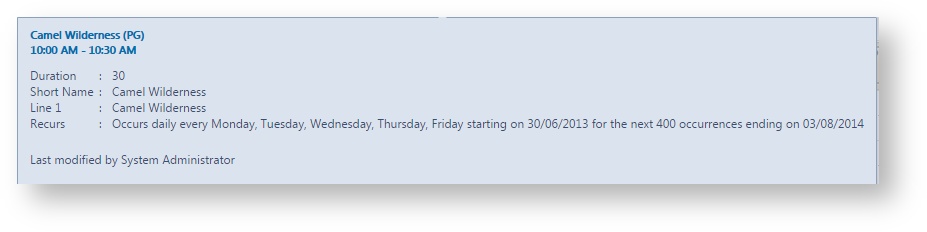Schedule Programs
The program schedule in Flow is one of the primary sources of content for Brando. This information is used to populate the majority of the resource tags that are used in the XPression scenes.
Note: It is recommended that you schedule programs before attempting to schedule resources.
From the Home page, click or select Schedule > Programs.
Schedule a Program
- Select a Channel from the list.
Start entering a Program name, or select a Program from the list.
- For new programs, specify a Rating and a Duration. Existing programs may pre-populate the Rating and Duration values; however, you can change these to suit the schedule instance.
- For live programs, select the Live option.
The Live option holds back scheduled Snipes, which would typically be triggered so many seconds after the keyer is turned on, to be manually triggered by a technical director during the live show using the Switcher application. - Specify a Start Date. The interactive schedule preview below updates to show you the selected date. See Manage Program Schedules below for details.
- Specify a Start Time.
- If the program is reoccurring, select the Recurrence option. See the section below on Recurring Program Schedules for details.
- Click Add Program Schedule Now. The program is added to the interactive schedule preview below.
Recurring Program Schedules
When you enable the Recurrence option, you can schedule a recurring program easily in Flow, such as hourly, daily, weekly, monthly, and yearly, as well as specify the frequency of occurrences and when the recurring schedule ends, if needed.
Notes:
- A recurring schedule with No End Date will end after 400 occurrences. You can change this default value in the /wiki/spaces/BRAN/pages/492590 module
- The End By recurrence option causes your schedule to end BEFORE the day you select. For example if you choose to End By September 9th, your schedule will end ON September 8th.
Manage Program Schedules
You can modify program schedules using the color-coded Schedule Preview Window.- Double-click on a program to modify the program details
- or use the right-click context menu and select Edit
Only the schedule specific details may be modified here.
Dynamic fields for scheduled program instances cannot be edited in the popup program schedule editor.
This is because the dynamic fields for a program are not specific to the schedule instance but apply to all occurrences of the program.
Tip: You can enter a two-line program name using the | (pipe) character. For example, “The Late Night Show | with David Letterman” would put “The Late Night Show” in the content as the first line and “with David Letterman” as the second line.
You also need to set up your XPression scenes to support double line program names. See Implicit Tags for details.
- Click and drag the program to reschedule it.
- Click and expand or contract the program to change its duration.
- Click Delete to remove the program from the schedule.
- Click Refresh to see the latest schedule information.
- Hover over a scheduled program to see additional details.