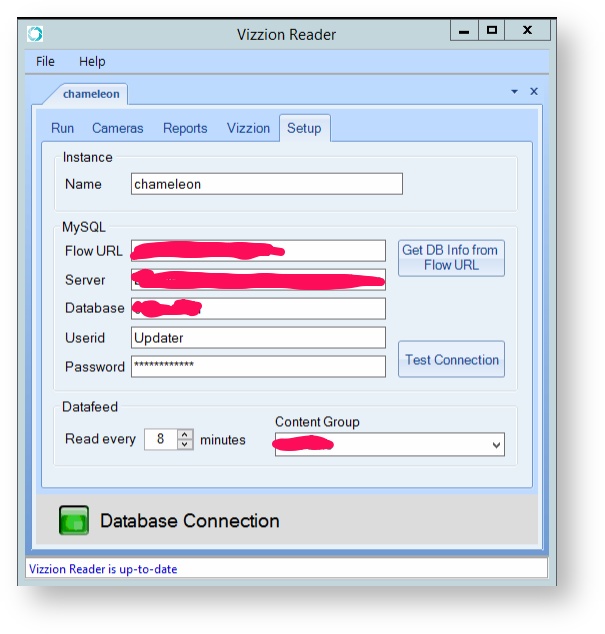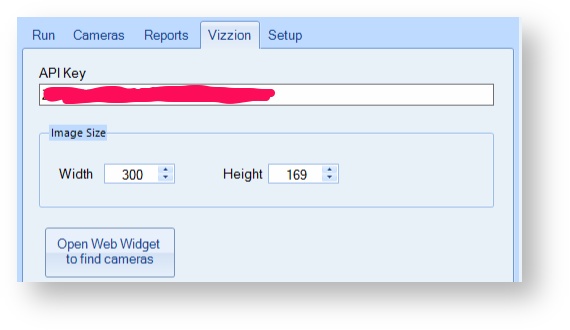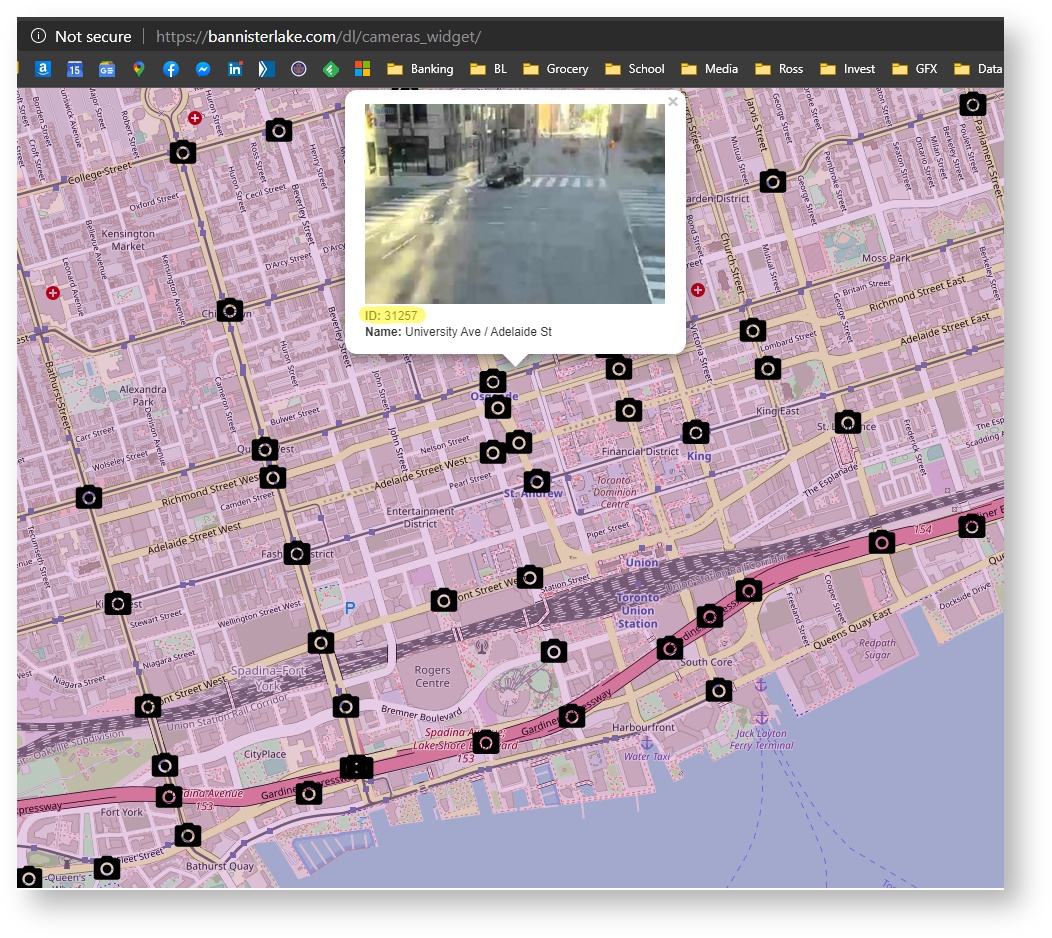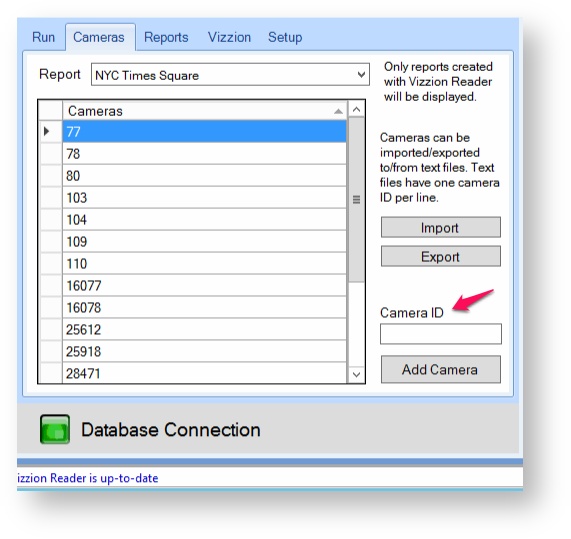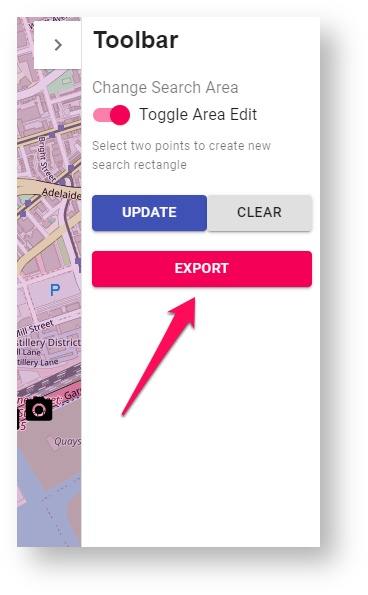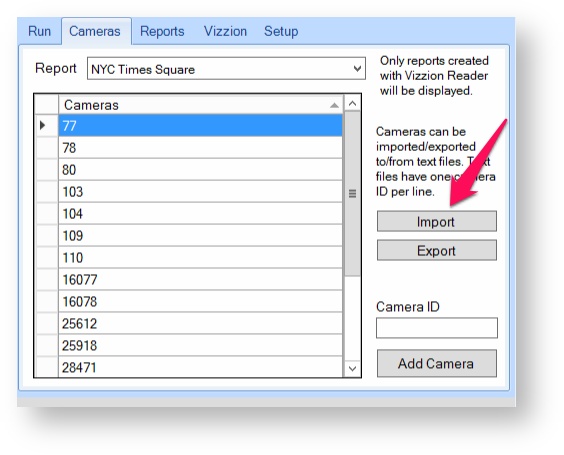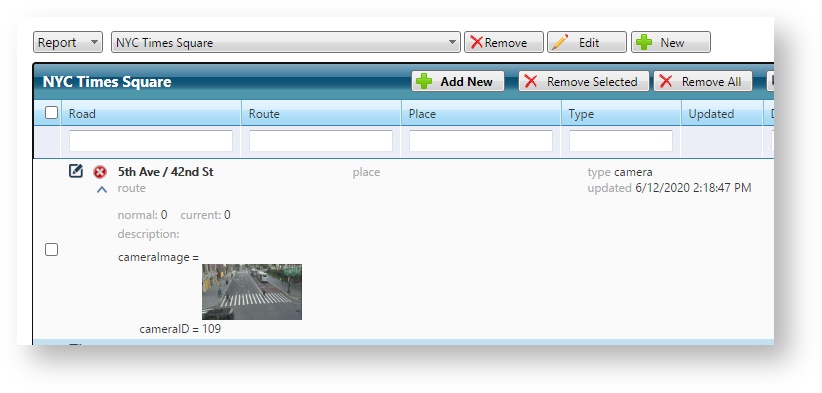For Tags go to Traffic Tags
Installing the Vizzion reader.
Find and install the reader from the readers section.
- Setup the Chameleon sever settings
- Add your Vizzion API key and set your Image sizes.
Adding a New Camera
- In the reports Tab, be sure to add a report (topic)
- Back in the Vizzion Tab, select the Web Widget to find cameras. This will open up bannisterlake.com/dl/cameras_widget/
- Click on a camera icon and copy the ID number of that camera.
- Back in the reader, add the ID to the Cameras Tab
- And add camera.
- Run the reader.
Importing a Camera group
This function allows you to use the map widget and select a region and exporting all of those cameras at once.
- In the Vizzion reader, Vizzion Tab, select the Web Widget to find cameras. This will open up bannisterlake.com/dl/cameras_widget/
- Clicking and dragging allows you to move focus to a region of the map. You can also zoom in and zoom out.
- Click in two areas of the map to select a region.
- Select the export button found in the right hidden menu.
- this will generate a CameraList.txt file.
- In the reader, under the cameras tab, select import and select your downloaded cameralist.txt file
- It might take some time for the cameras to import.
You can now view your cameras in Chameleon Flow.
Removing a camera from your Report group will also remove it from the reader.