Use the Financials module to create financial content, such as daily stocks, bonds, index, or commodity pricing. Financial content is often acquired through an existing data feed using a parser agent to ensure current data. However, in cases where you want to report closing market values, you can enter financial data manually. You can also indicate whether a market closes due to holidays or other events. Financial playlists are managed using the Financial Playlists module that is accessed by selecting the Financials > Playlists tab. You can create and manage your financials in Chameleon. From the Home page, select Content Control > Financials. 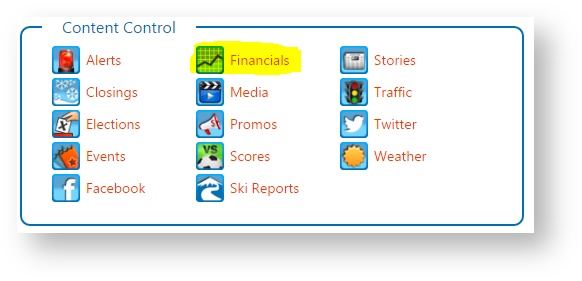
Financial Topics and PlaylistsIn Chameleon, each Financial item such a stock must belong to a single group. These financial groups are called Topics. On the other hand, financial items can belong to more than one Playlist. Managing Financial DataYou can choose to manage Financial Data either by Topics or Playlists. By default, the Topics page is shown first. Select a Topic from the list to add or manage the financial items that are associated with the topic. 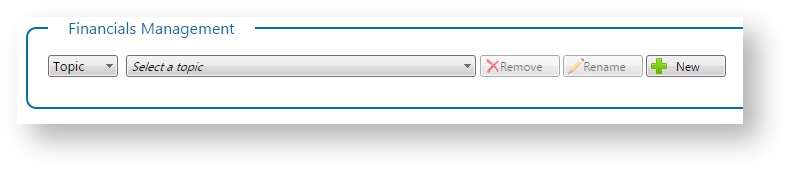
To change to Playlists, click on the Topics drop-down box and select the 'Playlist' option. This will switch the page to prompt for a Playlist instead of a Topic. Select a playlist from the list to add or manage the financial items that are associated with the playlist. 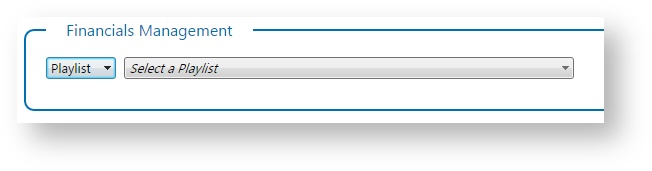
Add New Financial Data in Topic view- Select a topic from the drop-down list control.
- To add a new financial item, click the Add New button.
- Add financial data, including: Symbol, Name and Price.
- Optionally add Price Change, Volume and Last Trade details.
- When Chameleon is configured to support dynamic fields, your existing financial data can be supplemented with additional custom data fields. Some fields may be set up for you already. You can also create new custom fields on the fly as you need them. Click on the Add Dynamic Fields option which will pop-up the Dynamic Fields Editor.
- Click Add.
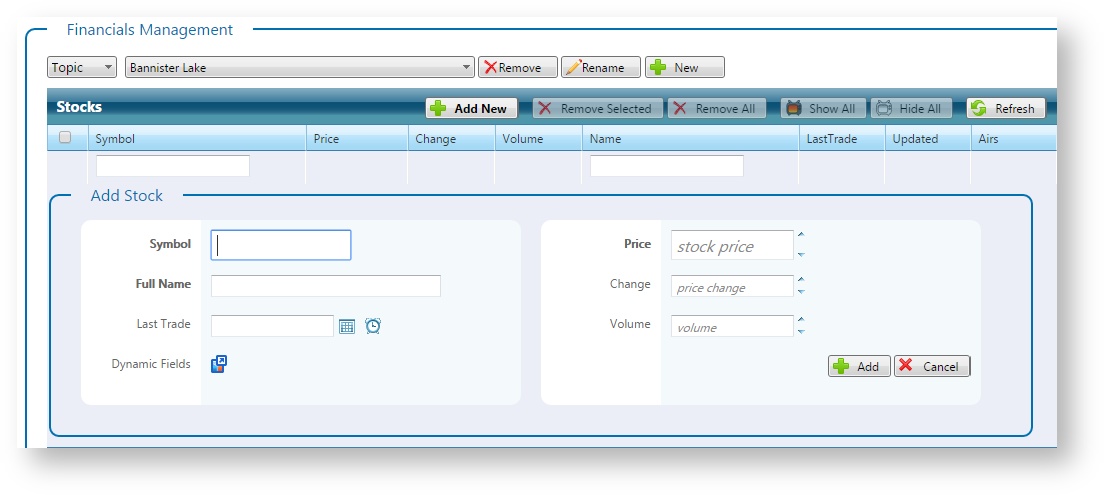
Add New Financial Data in Playlist viewYou can also add new financial items in the Playlist view. The difference from adding in the Topic view is that in the Playlist view, along with a new financial item added to a topic, a new playlist item that references the newly created financial item will be appended to the current playlist. - Select a playlist from the drop-down list control.
- To add a new financial item, click the Add New button.
- Add financial data, including: Symbol, Name and Price.
- Pick a Topic to add the new financial item to.
- Optionally add Price Change, Volume and Last Trade details.
- When Chameleon is configured to support dynamic fields, your existing financial data can be supplemented with additional custom data fields. Some fields may be set up for you already. You can also create new custom fields on the fly as you need them. Click on the Add Dynamic Fields option which will pop-up the Dynamic Fields Editor.
- Click Add.
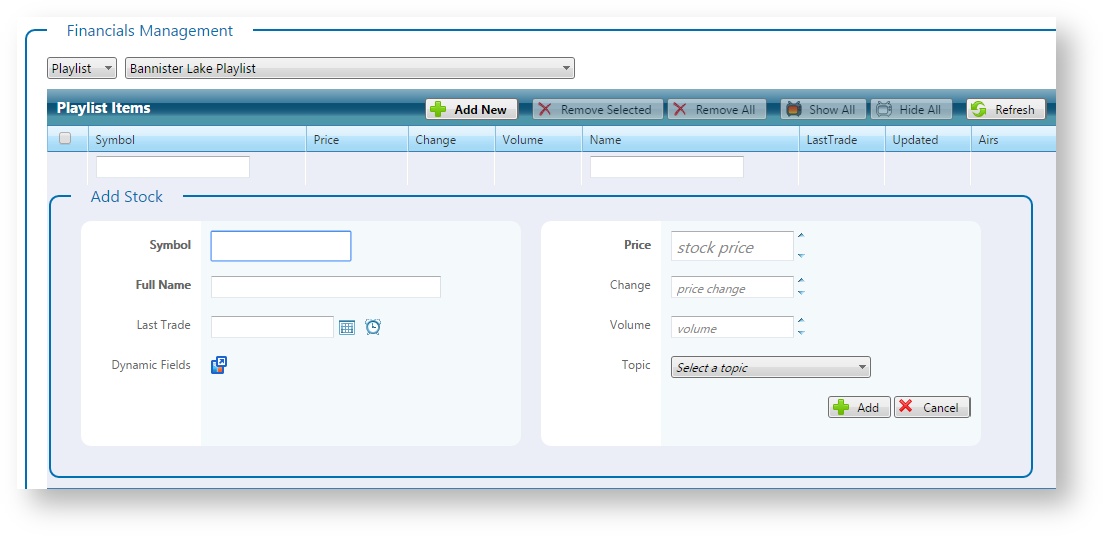
Manage Topic and Financial DataYou can manage existing financial data at any time as follows: | Action | Details |
|---|
Add a Topic
| Click on the New button.  This will switch the view to show a text box for the user to type in a new topic name. Press the Save button when done (or press the ENTER key). 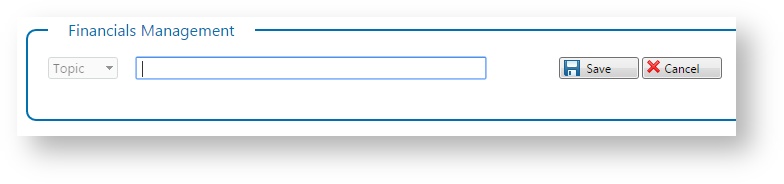
| | Change Topic Name | - Click Rename button to rename the selected topic.
 - Modify the topic name as needed and click the Save button.
| | Remove Topic | Removing a topic removes the topic and all financial data in the topic. This action also removes all playlist items that reference any financial data in the topic.
Removing a topic is a permanent action that cannot be undone. Click on the Remove buttonto remove the selected topic.  Click on the OK button to confirm. Click on the OK button to confirm. | | Edit Financial Item | - Click on the Edit icon to modify a financial item.
 - Modify financial data as needed.
- Click on the Update button to save your changes.
| | Remove Financial Item | Removing a financial item removes it from playlists that use that data. Removing financial items from a topic is a permanent action that cannot be undone. Click Remove to remove the item.  Click on the OK buttonto confirm. Click on the OK buttonto confirm. | | Sort Financial Data | You can sort the columns of the table; however this sort order does not affect broadcast output. By default, the sort order is the broadcast order. Click on a column header to sort in ascending or descending or default order. | | View Dynamic Field Data | If the financial item has associated dynamic field data, the following graphic will be showing below the Symbol data.  Click on it to view the dynamic fields and their associated contents. 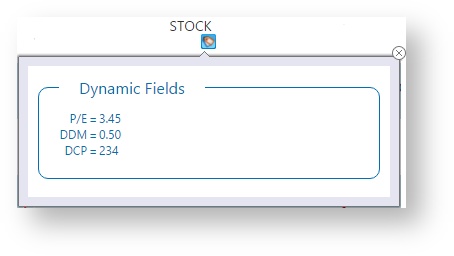
| | Refresh Financial Data | Click on the Refresh buttonat any time to update the list of financial items.  |
Blade for Financials Financials can also be accessed through BLADE. See the topic BLADE - Financials for details.
|