Installing the Vizzion reader. Find and install the reader from the readers section. - Setup the Chameleon sever settings
-
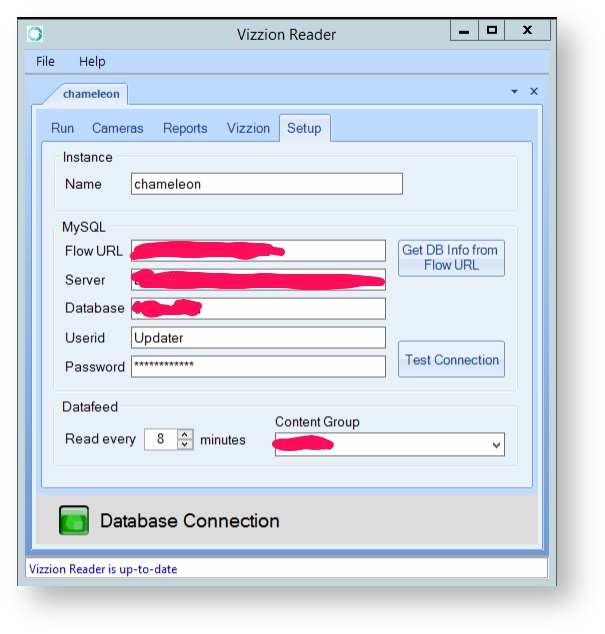 - Add your Vizzion API key and set your Image sizes.
-
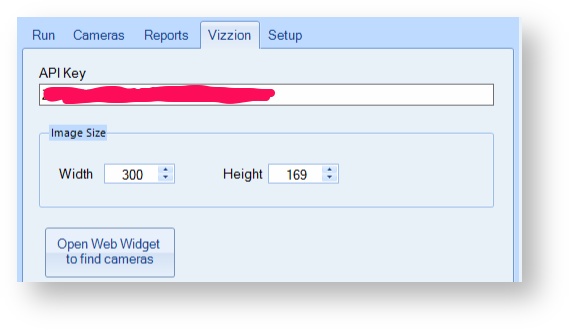
Adding a New Camera- In the reports Tab, be sure to add a report (topic)
 - Back in the Vizzion Tab, select the Web Widget to find cameras. This will open up bannisterlake.com/dl/cameras_widget/
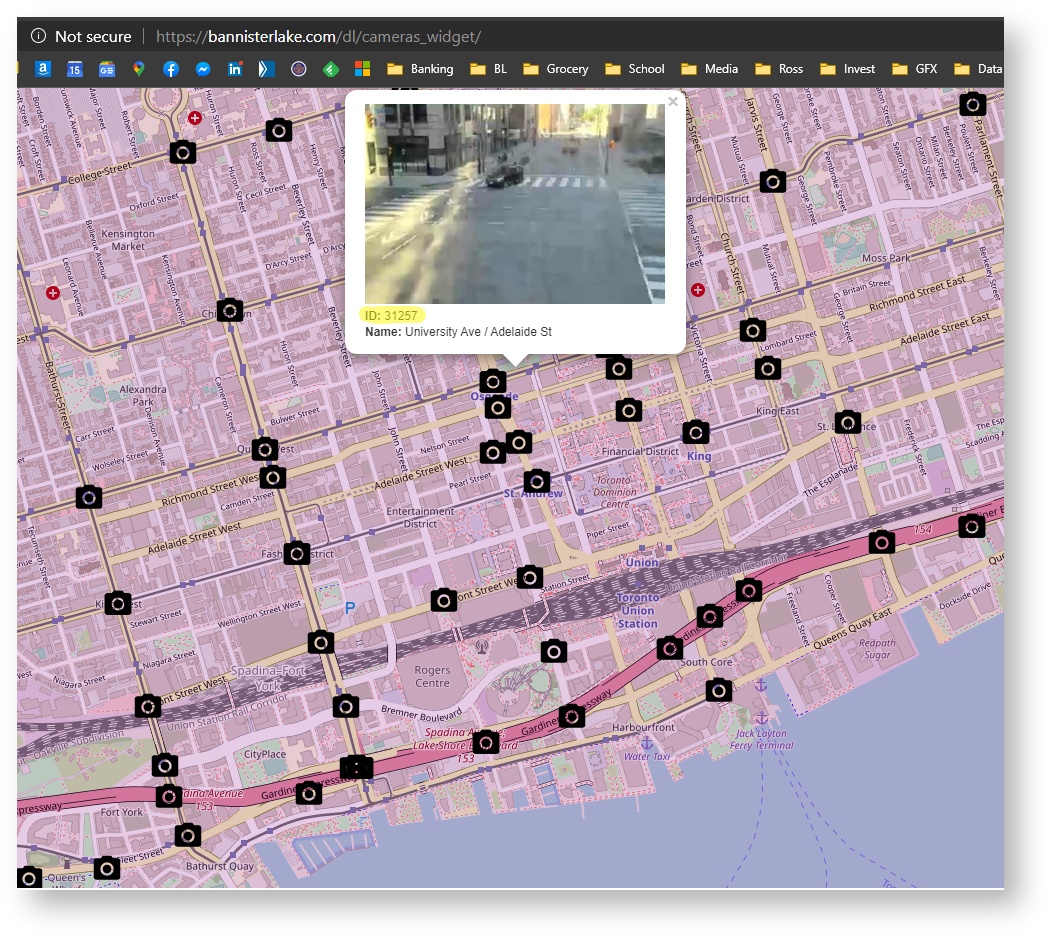 - Click on a camera icon and copy the ID number of that camera.
- Back in the reader, add the ID to the Cameras Tab
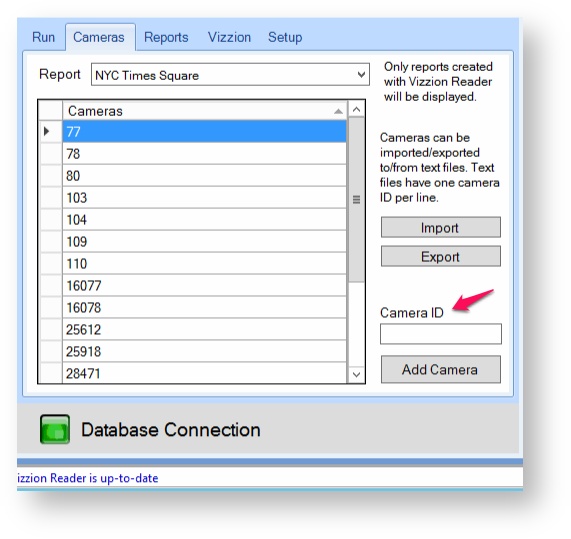 - And add camera.
- Run the reader.

Importing a Camera groupThis function allows you to use the map widget and select a region and exporting all of those cameras at once. - In the Vizzion reader, Vizzion Tab, select the Web Widget to find cameras. This will open up bannisterlake.com/dl/cameras_widget/
- Clicking and dragging allows you to move focus to a region of the map. You can also zoom in and zoom out.
- Click in two areas of the map to select a region.
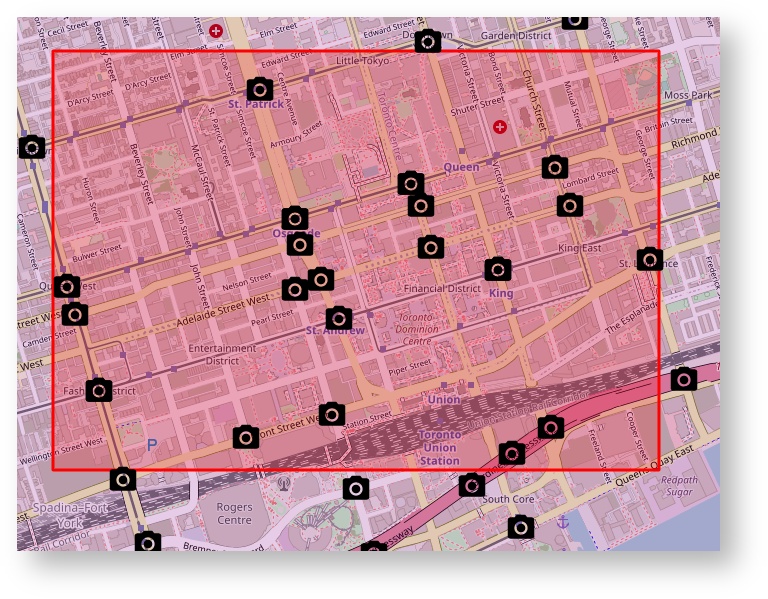 - In the Right side hidden menu, click update. This will update the region and determine the number of cameras. Select the export button found in the right hidden menuto export your camera list.
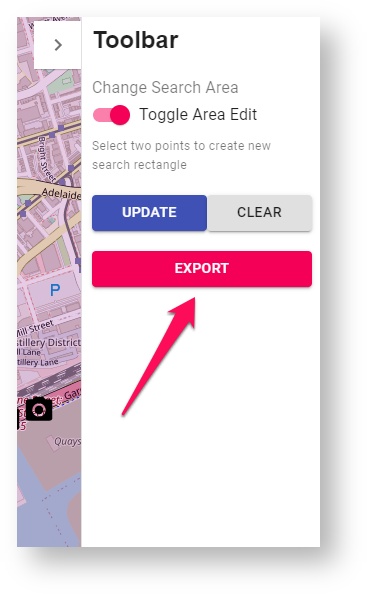 - this will generate a CameraList.txt file.
- In the reader, under the cameras tab, select import and select your downloaded cameralist.txt file
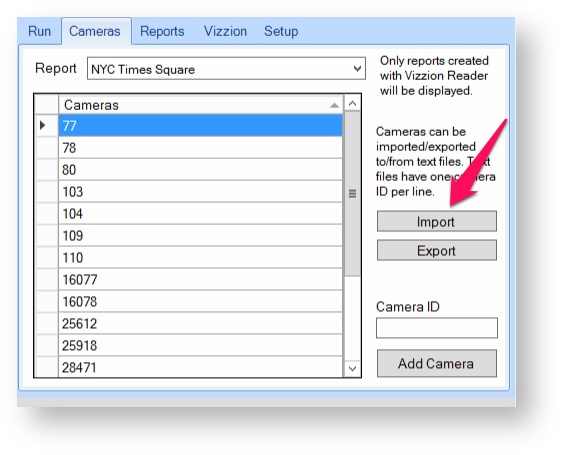 - It might take some time for the cameras to import.
You can now view your cameras in Chameleon Flow. 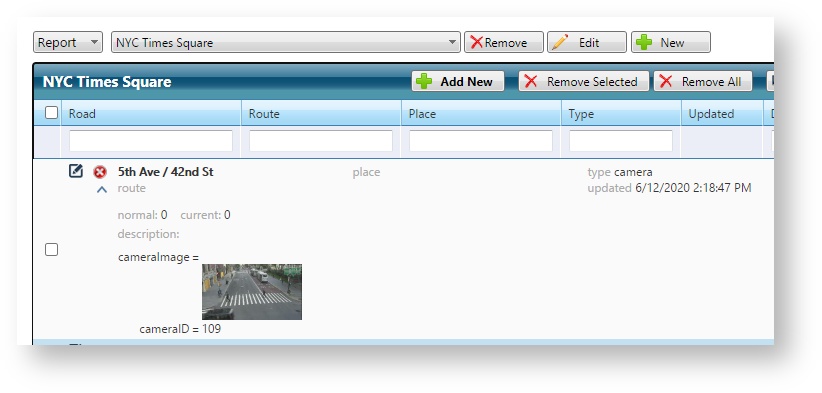
| Note |
|---|
Removing a camera from your Report group will also remove it from the reader. |
|