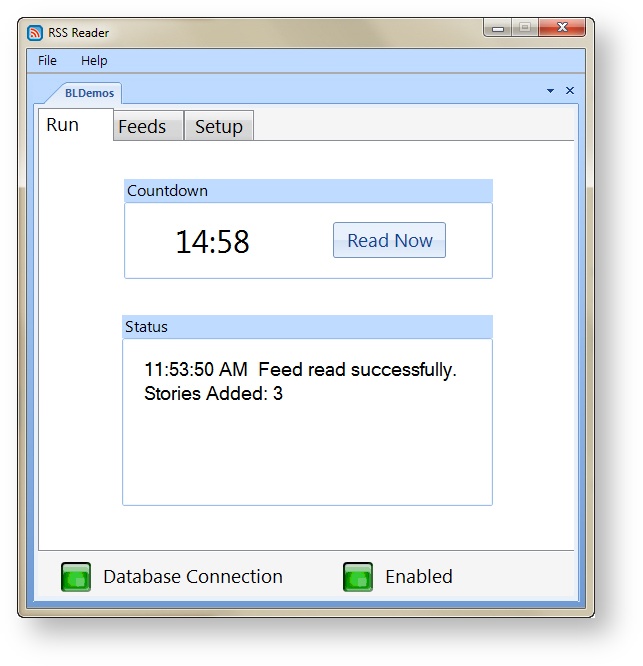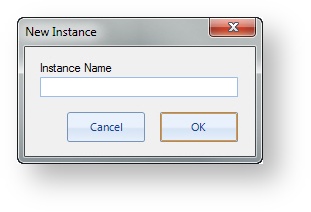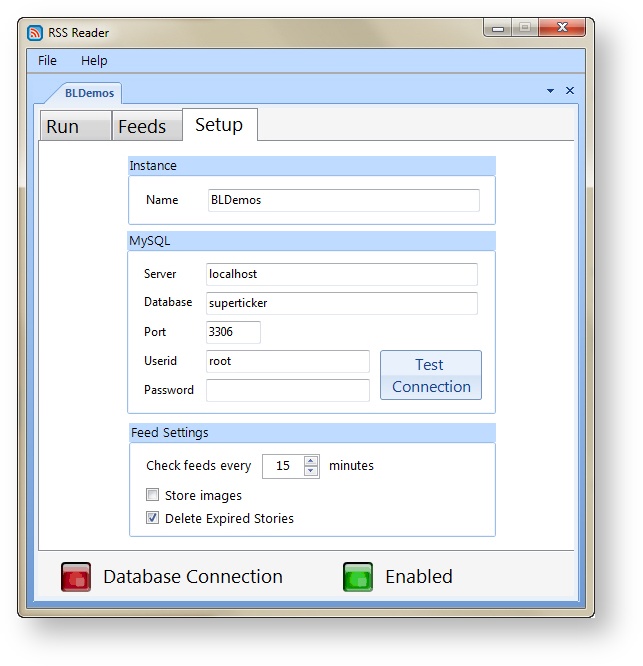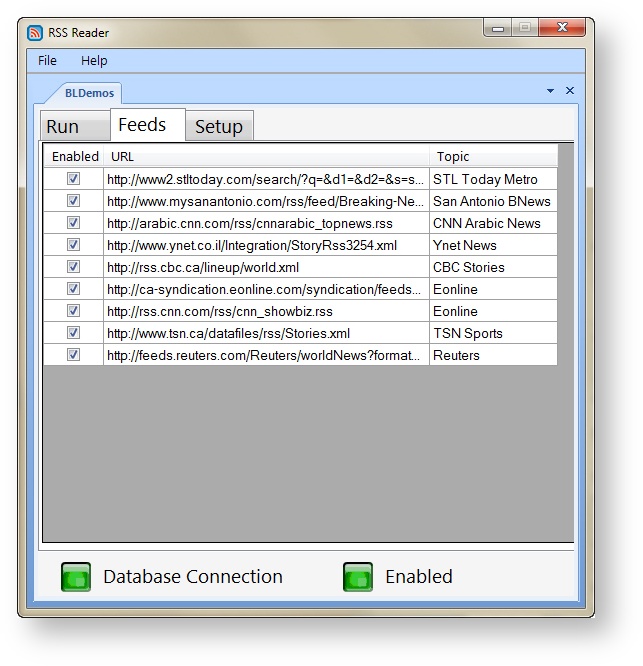Reader - RSS
RSS Reader is a news aggregator agent that runs in the background on the data server. The RSS Reader agent connects directly to the database that reaches out to and retrieves syndicated web content, such as breaking news headlines, blogs, events, and other content based on your enabled feeds created in Flow.
RSS feeds are mapped to story topics in Flow for the RSS Reader agent to fetch using the Flow Configuration > RSS Map Control. See the topic RSS Map Control for details.
Important: The RSS Reader agent must be running in order to receive new content. If you are troubleshooting a lack of new content, ensure that the RSS Reader agent is running and functional using the Agent Status.
Cloud Instance or Local Instance?
Customers using a cloud instance of Chameleon do not need to manage the RSS Reader themselves because Bannister Lake manages it for you. For assistance with your instance of RSS Reader, contact Bannister Lake Support.
Customers using a local instance of Chameleon can access and manage their own instance of RSS Reader.
- In a standard installation, RSS Reader is available on the server, also known as the Chameleon server.
- In a custom installation, RSS Reader may be located elsewhere. See your local system administrator for details.
Access RSS Reader
To access the RSS Reader agent, run the agent from its desktop icon on the server.
Run RSS Reader for the First Time
The first time you run the RSS Reader, you are prompted to create a new server connection instance. Enter an Instance Name and click OK.
Setup Tab - Feed Settings
Using the Setup tab, you can also configure the following RSS feed settings:
| Option | Description |
|---|---|
| Check feeds every X minutes | You can configure how often RSS feeds are read using this option. This value must be a minimum of 1 minute. |
| Store Images | You can choose to store images attached to RSS content in the database to use in a broadcast by enabling this option. By default, images are not stored in the database. |
| Delete Expired Stories | Specify whether expired stories are deleted from the system or not. |
Run Tab Details
The Run tab displays the following details:
| Option | Description |
|---|---|
| Countdown | By default, the RSS Reader attempts to retrieve data every 15 minutes. You can adjust this frequency on the Setup tab; however, the minimum frequency must be one (1) minute or more. Click Read Now to manually retrieve data on demand and bypass the countdown clock. |
| Status, Database Connection, & Enabled |
|
Feeds Tab Details
The Feeds tab shows you all of the RSS feeds configured and enabled in Flow.
Check for Updates
When you open RSS Reader, it automatically checks for updates and prompts you if a newer reader version becomes available.
You can manually check for updates at any time by selecting Help > Check for Updates.
Multiple Server Instance Support
You can create and manage multiple server instances for the RSS Reader.
- To create another instance, select File > New Instance.
- Assign the instance a name and configure that instance for a specific database.