Add Institution Playlist Institution playlists are useful if you want to create a playlist using various institutions from various groups. You can create a new institution playlist for your specific broadcast needs. - Enter a new playlist name and press the ENTER key.
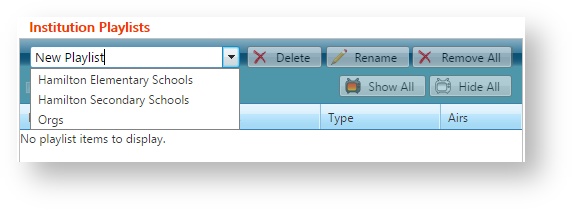
- On the left side, select the Group you want to choose your institutions from.
- Move institutions between the Institution Management list and the playlist you created:
- Drag and drop institutions from one list to the other.
- Double-click on an institution to move it to the end of the playlist or remove it from the playlist.

- The Playlist playout is by default, alphabetical order. If you want to create a custom order, make sure you press the check mark
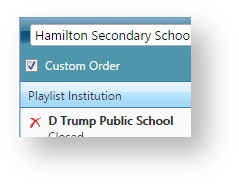 - Once the Custom Order is checked, you can click and drag your institutions in any order you would like.
| Tip |
|---|
Tip: You can select multiple institutions to manage them as a group. - Hold CTRL to select multiple institutions.
- Hold SHIFT to select concurrent institutions.
|
Manage Institution Playlists You can manage existing institution playlists at any time as follows:
Action | Details |
|---|
| Select Playlist | When prompted to choose a playlist, select an existing institution playlist from the list to modify. 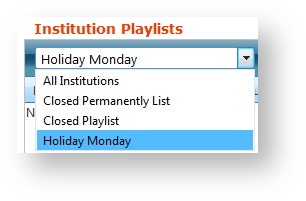
| | Rename Institution Playlist | - Click Rename.
- Modify the playlist name.
- Click Save.
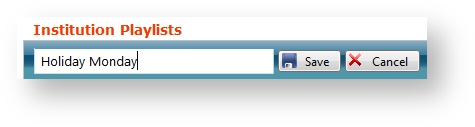
| Reorder Institutions in a Playlist | Anchor |
|---|
| OrderInstitutions |
|---|
| OrderInstitutions |
|---|
|
| Click and drag institutions to reorder them for broadcast output. 
| | Remove Institutions from a Playlist | Click Delete to remove an institution from a playlist. | | Delete Institution Playlist | Deleting an institution playlist is a permanent action that cannot be undone. Click Delete and click OK to confirm. |
| Info |
|---|
Note: You cannot edit the institution or its status in a playlist.
|
|