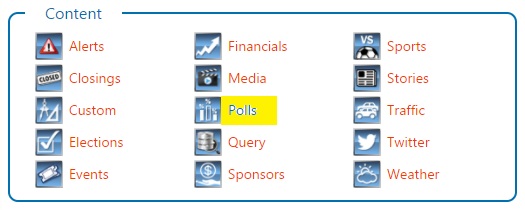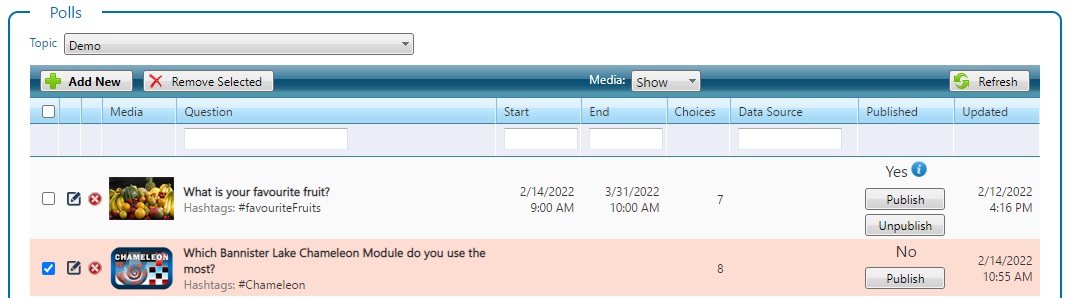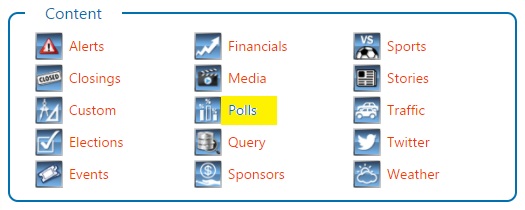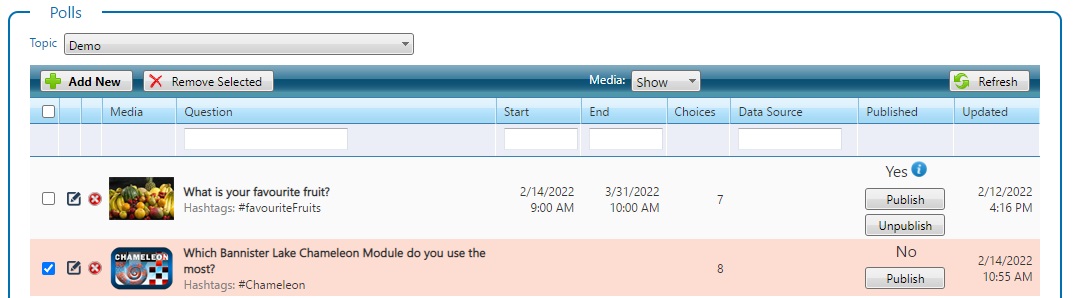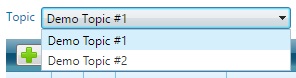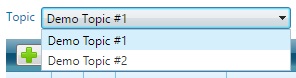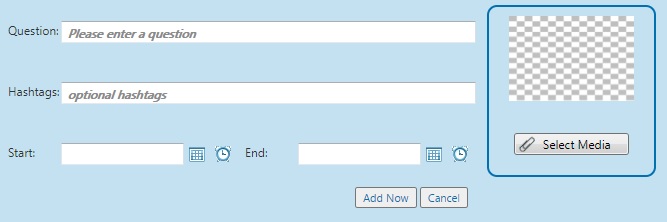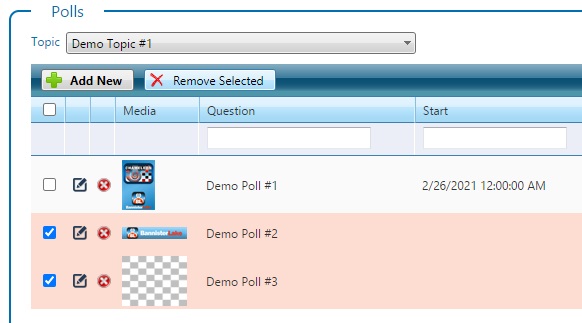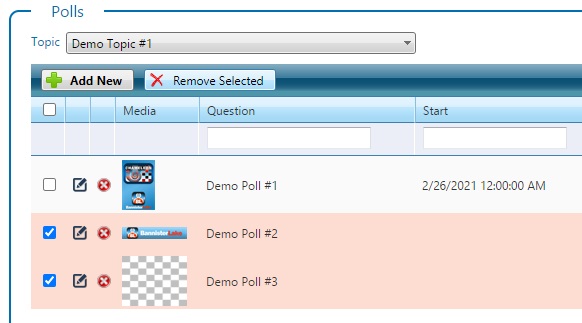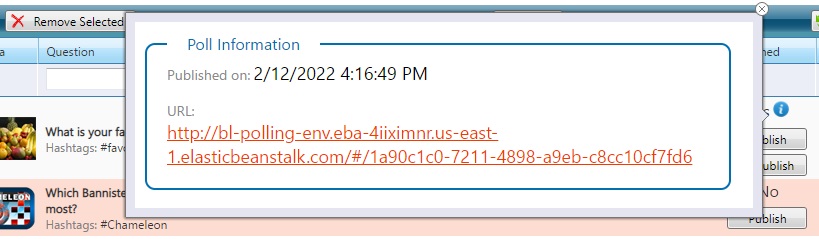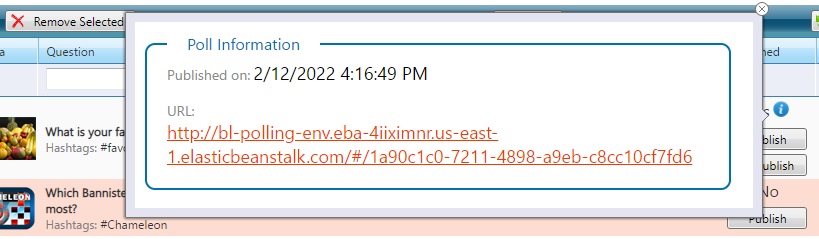| Widget Connector |
|---|
| overlay | youtube |
|---|
| _template | com/atlassian/confluence/extra/widgetconnector/templates/youtube.vm |
|---|
| width |
|---|
|
576| 576px | | url | https://www.youtube.com/watch?v=m9KBGb7HXTU |
|---|
| height |
|---|
|
324Use the Polls module to create records that is used for holding Poll data. Poll data are organized into groups called Poll Topics. To find out more about poll topics and how to manage them, see Poll Topic. You can create and manage your poll data in Flow. From the Home page, select Content Control > Polls. 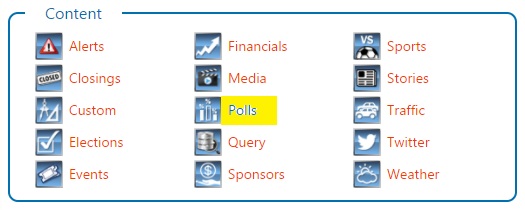 Image Removed Image Removed
 Image Removed Image Removed
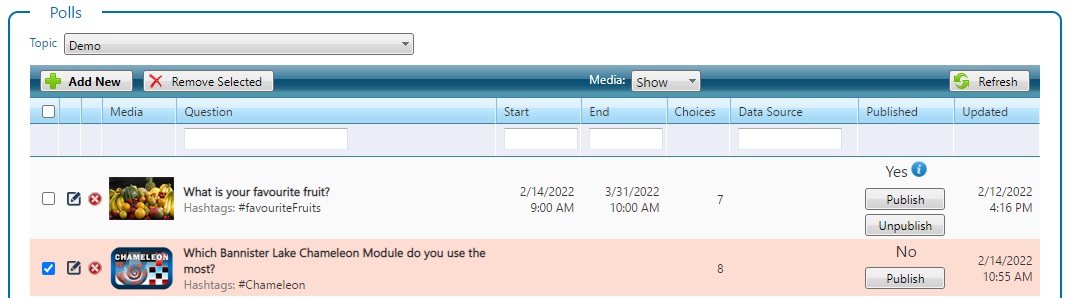 Image Removed Image Removed 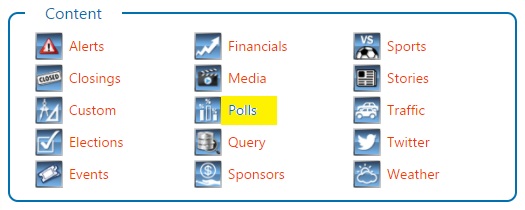 Image Added Image Added  Image Added Image Added 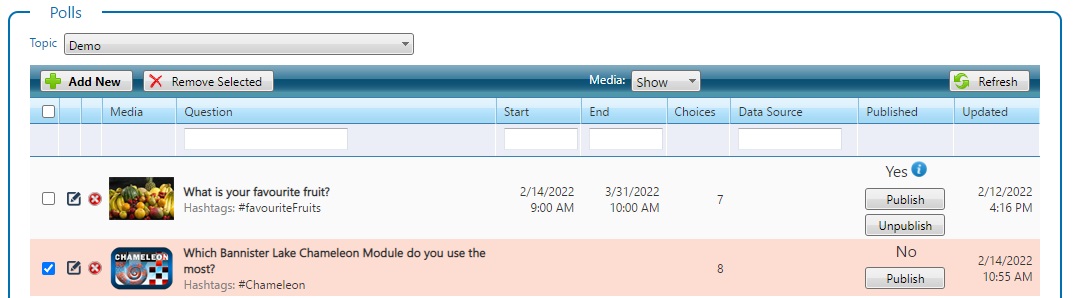 Image Added Image Added Add New Poll Action | Image |
|---|
1. Select a Content Group from the list to filter content by that Content Group. Content Groups are created and managed in the User Setup | > Manage Content Groups module. See Content Groups for details. |  Image Added Image Added | 2. Select a poll topic from the Topics drop-down list. |
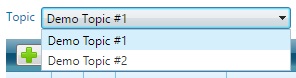 Image Removed Image Removed 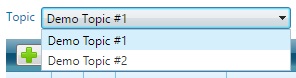 Image Added Image Added | 3. Click on the Add New button. |
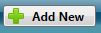 Image Removed Image Removed 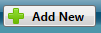 Image Added Image Added | 4. The Poll Editor will then appear. Fill in the 'Question' field. This is the only field that is mandatory. You can also fill in some hashtags, the Start and End date time for the poll. You can also assign a media for the poll by clicking on the 'Select Media' button. | 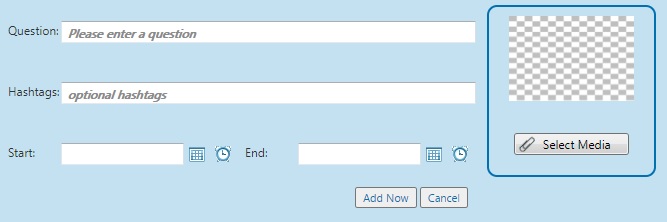 Image Modified Image Modified | 5. Click on the Add Now button. |
| 6. To add Poll Choices, to to the Poll Choice module. |
|
Manage Existing PollsYou can manage existing polls at any time as follows: Action | Details |
|---|
Edit a Poll | Click on the Edit icon.
|  Image Removed Image Removed  Image Added Image Added Modify the poll values as needed. Click on the Save Now button to save your changes.
| Remove a Poll | Click on the Remove icon  Image Modified Image Modified |
to remove the poll. | Remove Selected Polls | Click on the selection checkboxes of the polls that are to be deleted. Then, click on the the Remove Selected button. |
 Image Removed Image Removed Image Added Image Added
A dialog will show up indicating the number of polls selected and asking for confirmation about the removal. Click on the OK button to proceed with the removal. |
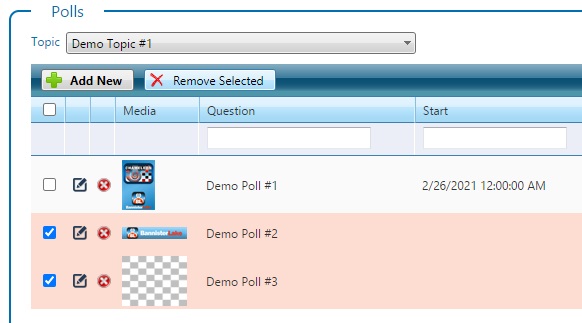 Image Removed Image Removed 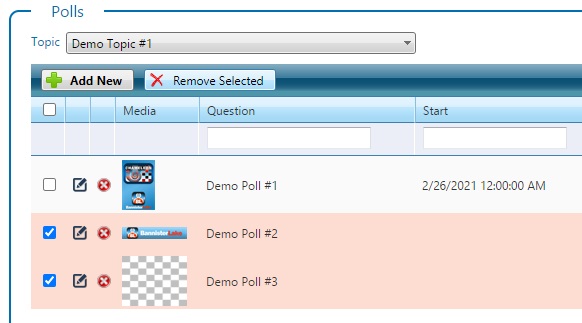 Image Added Image Added | Managing Poll Choices | To manage Poll Choices, go to the Poll Choice module. |
Publishing and Unpublishing PollsPublishing the selected poll causes the information regarding the poll and its associated poll choices to be pushed to Bannister Lake's Polling Widget Application. This will allow the poll to be shown and interacted with by the public via a URL generated by the Polling Widget. Unpublishing basically deletes the information from the Polling Widget Application and the URL associated with the poll will no longer be active.
Action | Details |
|---|
Publish the poll | Click on the | Publish button to publish (or re-publish) the poll. |
 Image Modified Image Modified
Once publishing has completed successfully, the published status information in the 'Published' column of the item will show 'Yes'. Also, the 'Unpublish' button will now be visible. |
 Image Removed Image Removed  Image Added Image AddedTo see the date and time of when the poll was published or the URL generated by the Polling Widget, click on the information icon. Image Modified Image Modified |
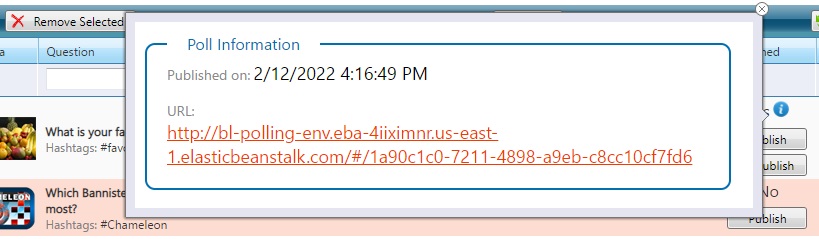 Image Removed Image Removed 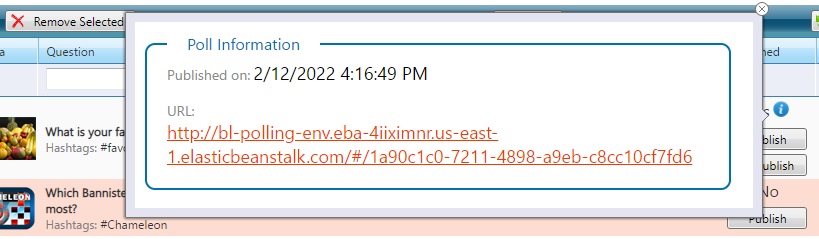 Image Added Image AddedYou can click on the URL link to open up a new browser tab to show the output of the Polling Widget or copy the URL and use it as your purposes dictate. | Unpublish the poll | Click on the Unpublish |
button the remove the poll from the Polling Widget.  Image Modified Image Modified Once the poll has been unpublished, the published status information in the 'Published' column of the item will revert to 'No'. Also, the 'Unpublish' button will disappear. |
| Column |
|---|
|