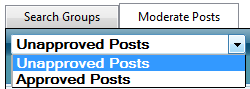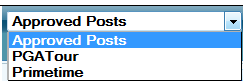Post Moderation
Not Supported
NOT CURRENTLY SUPPORTED
Support for the facebook module was removed in version 11.7.2.4
You can manage Facebook post moderation in the Facebook module. To access the Facebook module in Flow, from the Home page, select Content Control > Facebook.
Flow acquires posts through an agent called Facebook Reader. This agent runs in the background and returns valid content based on your topics and searches created in Flow.
- In TweetOut, see the topic Facebook Reader for details.
- In Super Ticker, see the topic Facebook Reader for details.
As Facebook Reader processes incoming post content, that content is validated against a list of inappropriate words and phrases to ensure the appropriateness of your content for broadcast. If a post contains a matching word in the blacklist, the entire post is discarded before it can reach Flow.
- In TweetOut, see the topic Black List Control Module for details.
- In Super Ticker, see the topic Black List Control Module for details.
Automatically Approve Posts
For any topic, you can choose to have posts automatically approved by selecting the Auto Approve Posts option.
When retrieving posts from a specific Facebook account that is trusted or under your control, such as when you are working with professional posters, businesses, politicians, reporters, or stations, automatically approving posts from that account makes sense. By default, this value is disabled.
Note: Filtering on accounts from fans or viewers can return unwanted or undesirable content; therefore, automatically approving posts from those accounts may be risky.
Whether you have topics set to approve posts automatically or not, you can always moderate posts manually using the Moderate Posts tab.
Manually Moderate Posts
You can always moderate posts manually using the Moderate Posts tab regardless of whether you have topics set to approve automatically.
By default, the Moderate Posts tab displays unapproved post content on the left and approved posts on the right side of the screen. You can change the screen layout to suit your needs and workflows.
Each post displays:
- Facebook name
- Facebook account
- Post content
- How old the post is
- Number of times the post has been broadcast
- Clickable picture icon when a picture is attached to the post
Note: Both the Unapproved Posts and Approved Posts lists are sorted by date so that the most recent posts appear first in the list.
Approve Posts
Post moderation is as simple as clicking the approval buttons to change a post’s status from not approved to approved. Approved posts go into an approved queue and they can be added to playlists.
| Post is approved and is moved to an approved queue. Click to move the post to the Unapproved Posts list | |
| Post is not approved and remains in the Unapproved Posts list unless you remove it completely. Click to approve the post. |
Tip: In addition to using the approval buttons, you can also:
- Double-click on a post to approve it.
- Drag-and-drop posts to approve them or change them back to not approved.
- Hold CTRL to select multiple posts.
- Hold SHIFT to select concurrent posts.
| Action | Details |
|---|---|
| Edit posts |
Note: Modifications made to post content are stored locally and are not re-posted back to Facebook at any time. |
| Remove posts | Click Remove to remove the post. |
| Show or Hide Avatars | You can show or hide the account icons associated with the Facebook account in the Flow interface. Note: Showing account icons can affect system performance. |
| Filter lists | You can filter any of the post lists by:
The Plays Filter icon provides additional filter criteria:
|
| Page Navigation & Size | Depending on your searches, TweetOut may return a large number of posts and display them across multiple pages.
|
| Refresh lists | Click Refresh at any time to update the list of posts. New posts are retrieved according to the topic and search parameter configuration. |
Customize Moderate Posts Layout
You can change the layout of the Moderate Posts tab columns to accommodate a playlist management workflow. You may want to save those posts to specific playlists for output later without leaving the Facebook module.
| Column | Customization |
|---|---|
| Left Column | On the Moderate Posts tab, the left column displays Unapproved Posts by default. You can configure that column to display Approved Posts instead. |
| Right Column | The right column displays Approved Posts by default. You can configure that column to display posts for a specific playlist instead.
|
| View Mode | Select Just Tweets from the view mode list to view as many tweets on screen at one time as possible. Select Normal to use the default size tweet queue. |