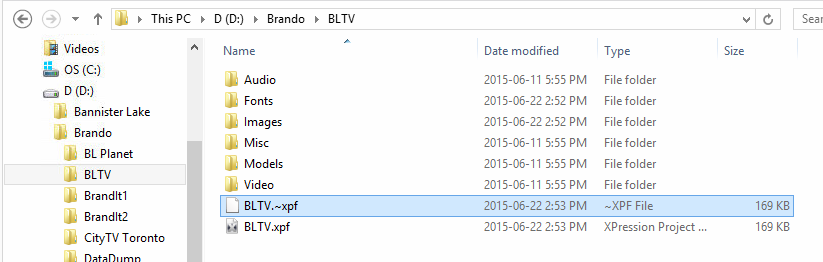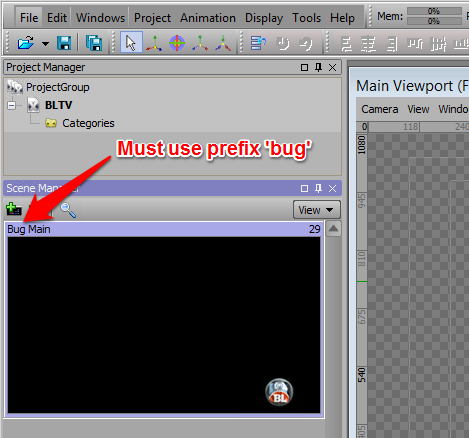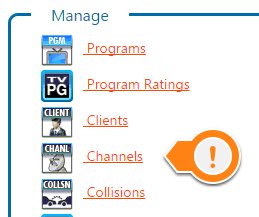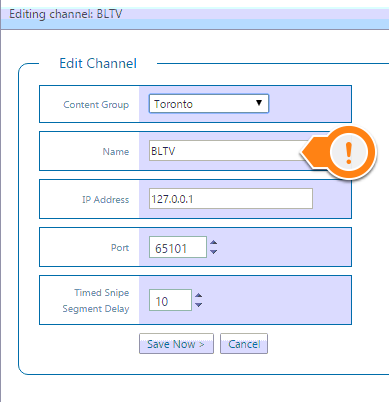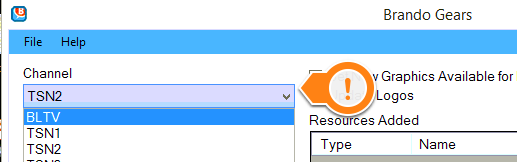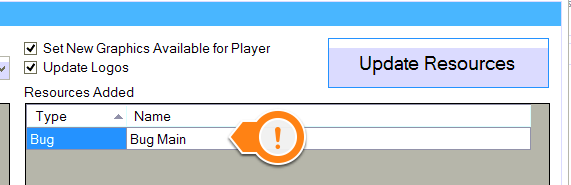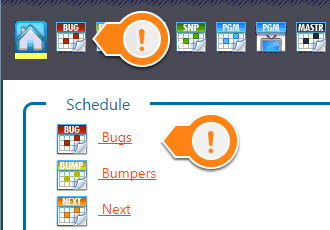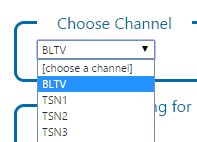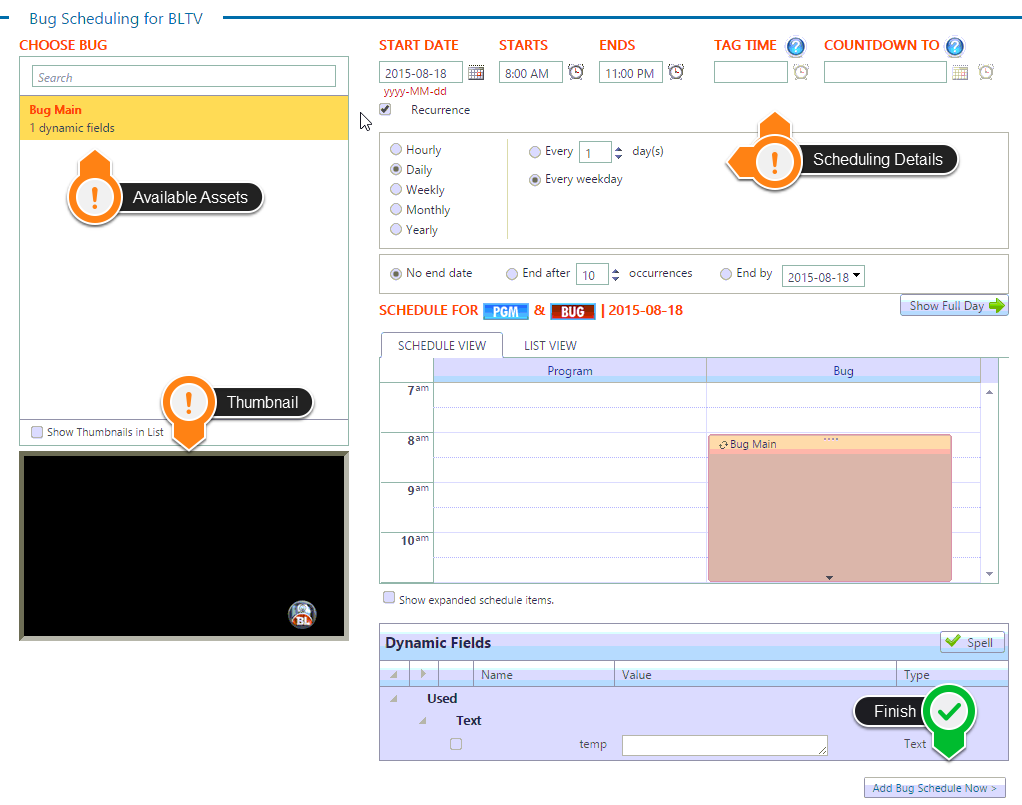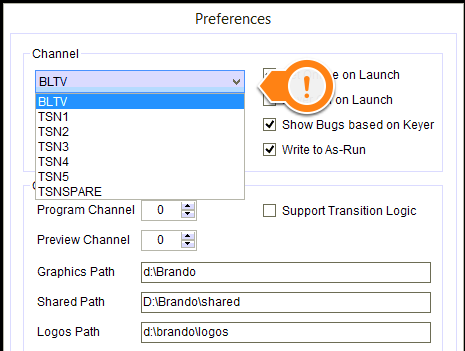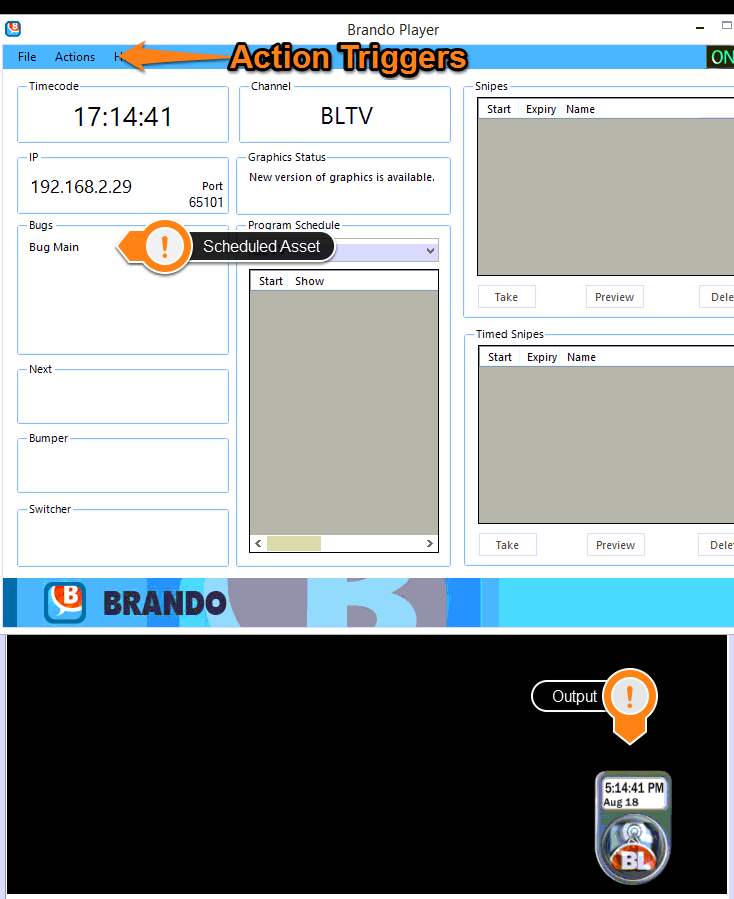Create a Bug
The most basic branding element and simplest to implement in the Brando workflow is the station ID or bug asset. Here we will build a bug scene in XPression, publish it to BL Flow through the Gears tool, schedule the new asset in Flow, (re)launch the Brando Player to see our final result.
Prerequisite - Brando relies on the folder stucture to determine or distinguish between the many different possible channels running within a single network operations center. As such it is important to understand that the channel name in Flow must match/be the same as the XPression graphic project and folder. In the image below we see that there is a channel called 'BLTV' with the same name for the folder and XPression project file.
For our sample project here we will use or build for a channel called BLTV, but you can name yours whatever you wish.
XPression - Build Graphic
- In XPression start by saving your project with the correct name and to the correct windows folder.
- Create a scene in XPression which will be your logo/bug scene. You can animate your scene, Brando will play this entire scene out when it goes to air.
- Name the Scene with the word 'Bug' as the prefix. The name is not case sensitive so 'bug' or 'BUG' would all work. You can put anything you want after the bug prefix. In our example we denote this as our main bug by calling it 'Bug Main'. You can use spaces, hyphens, underscores, etc in the names. The only reserved character is the semi-colon ' : ' which cannot be used for any resource namings.
- Save your project.
Flow - Create a Channel
- Login to Flow to access the Brando interface.
- In the 'Manage' section select the 'Channels' module:
- Select '+ Add a New Channel'
- Fill in channel details.
- Note: Be sure to name your channel the same as you named your folder & XPression project file.
Gears - Publish Project
- Launch the 'Gears' app.
- From the 'Channel' drop down select the channel you created in Flow.
- Click on the 'Update Resources' button
- Upon completion the list of found resources for that channel are listed:
Flow - Schedule Bug
- Login to Flow to access the Brando interface.
- Select the 'Bug' module in Flow
- Note: there are 2 ways to get to the 'Bug' module
- Choose your channel from the drop down
- All branding assets in this category appear in the list. Select one to see it's thumbnail:
- Fill in desired scheduling details. When complete click on 'Add Bug Schedule Now' at the bottom right.
Player - Run Channel
- Launch the 'Player' app on an XPression licensed system
- Be sure to select 'Yes' to set preferences if this is the first time running your channel
- From the 'Channel' drop down select the channel you created in Flow.
- Depending on your Player settings your bug may appear immediately or after an action trigger