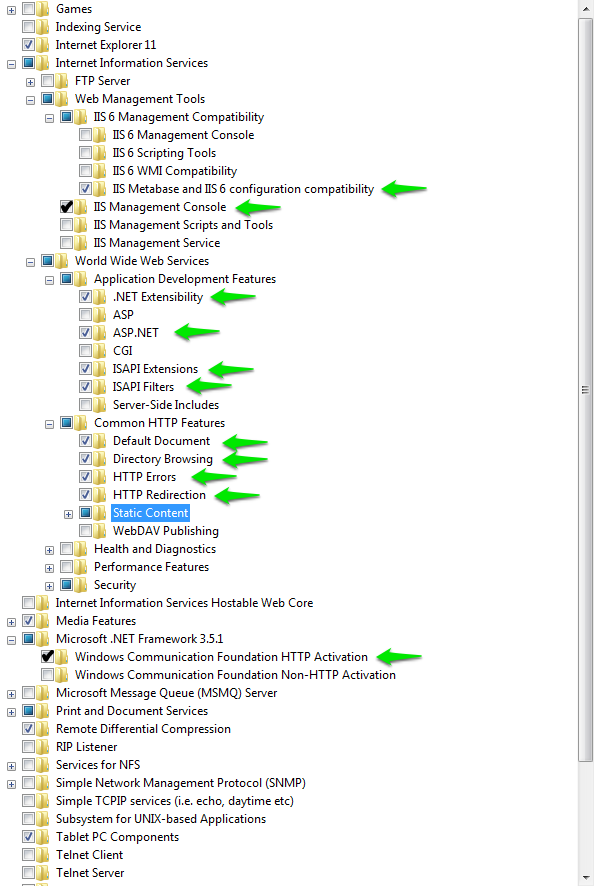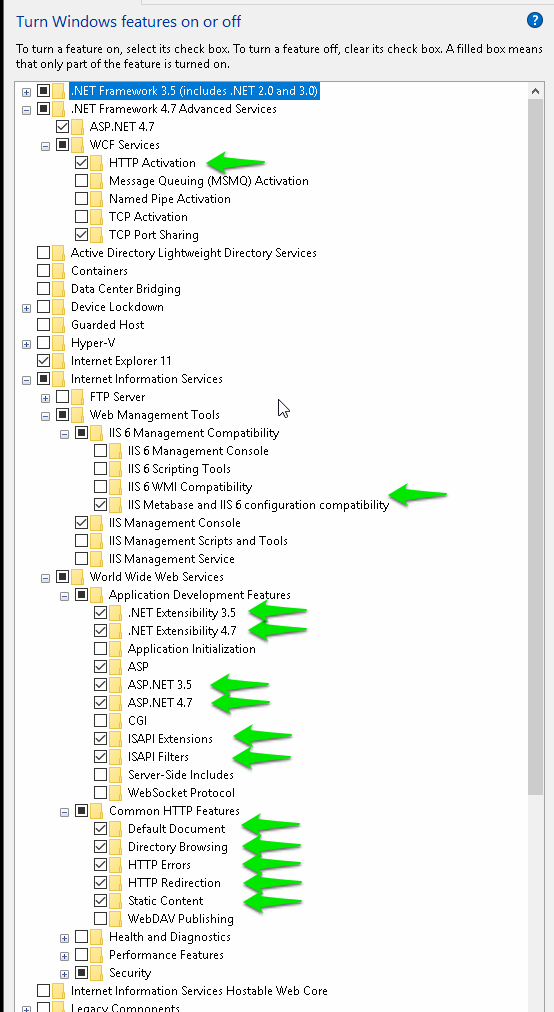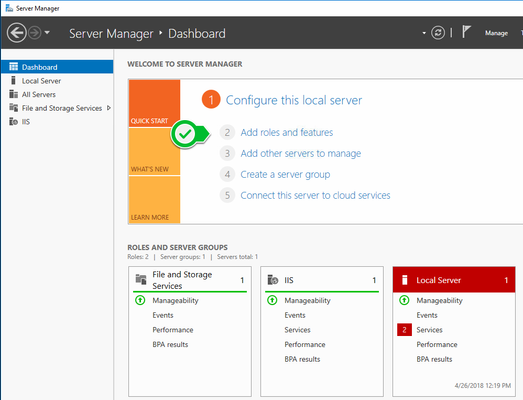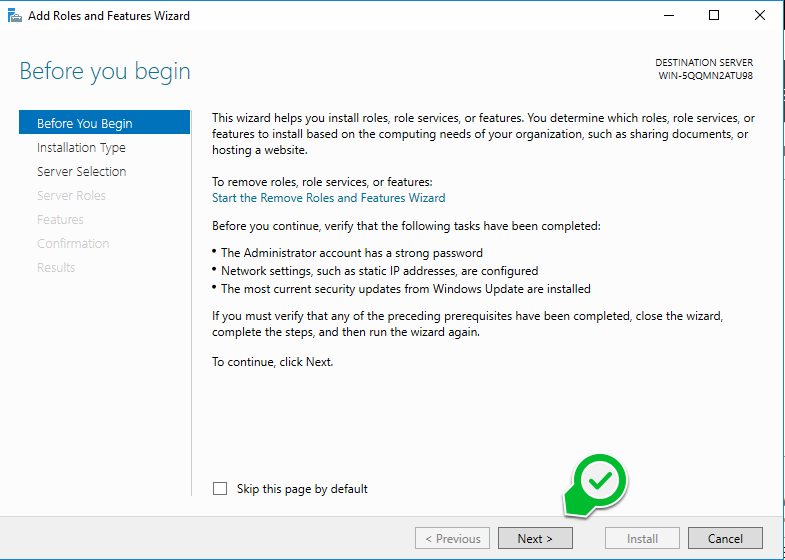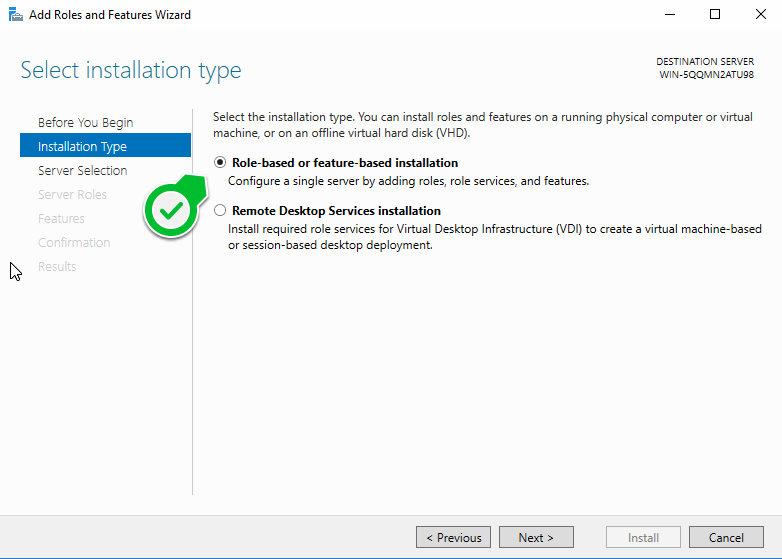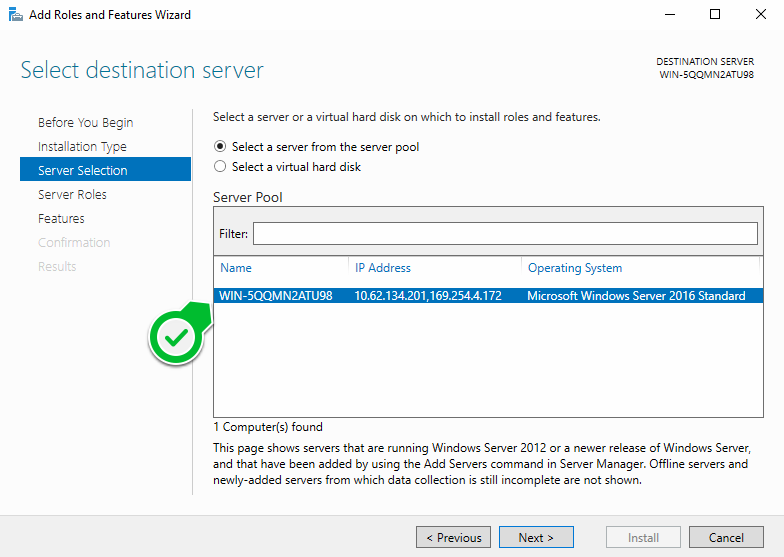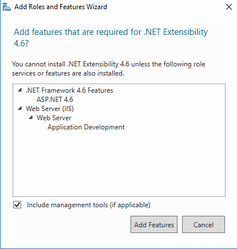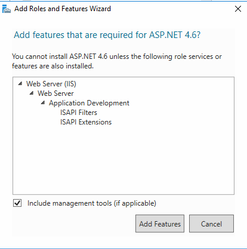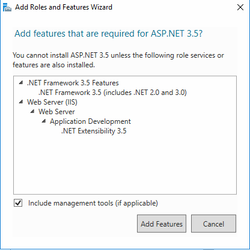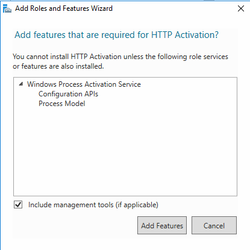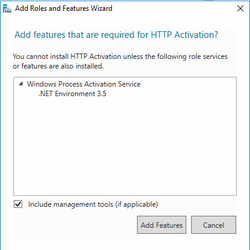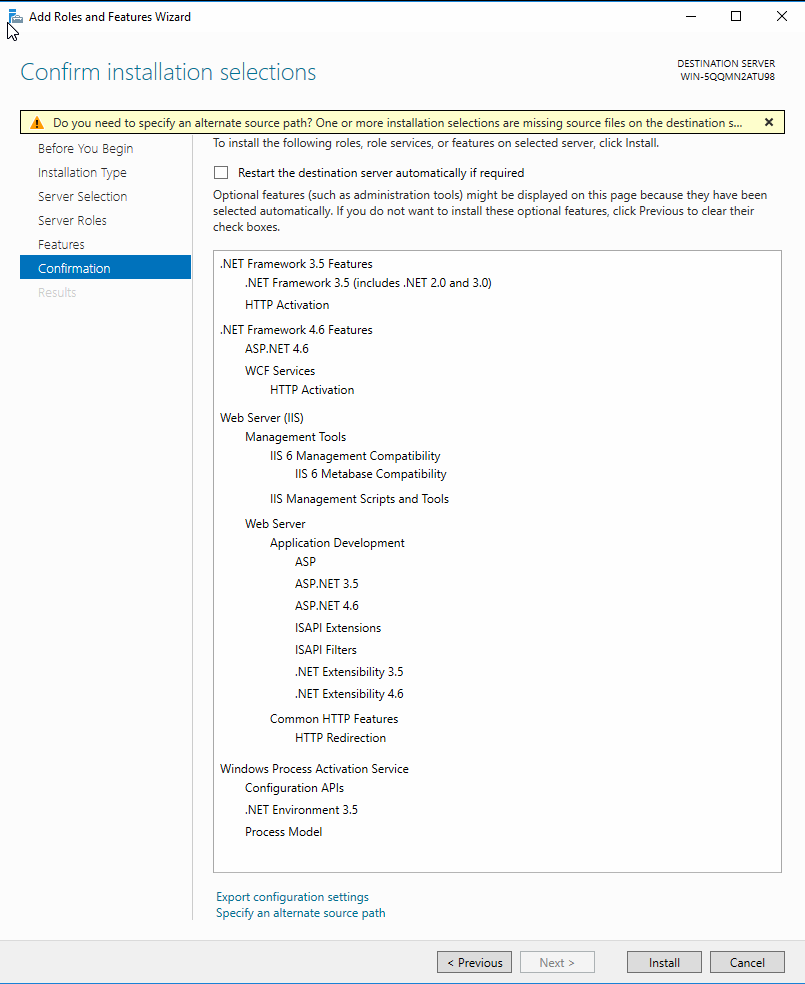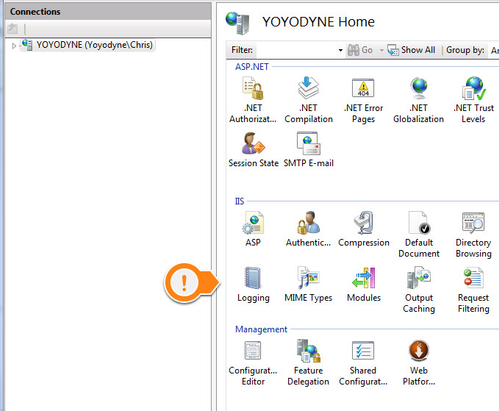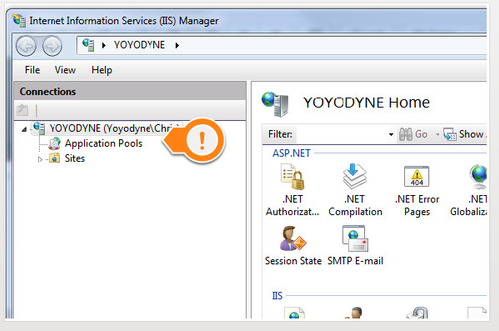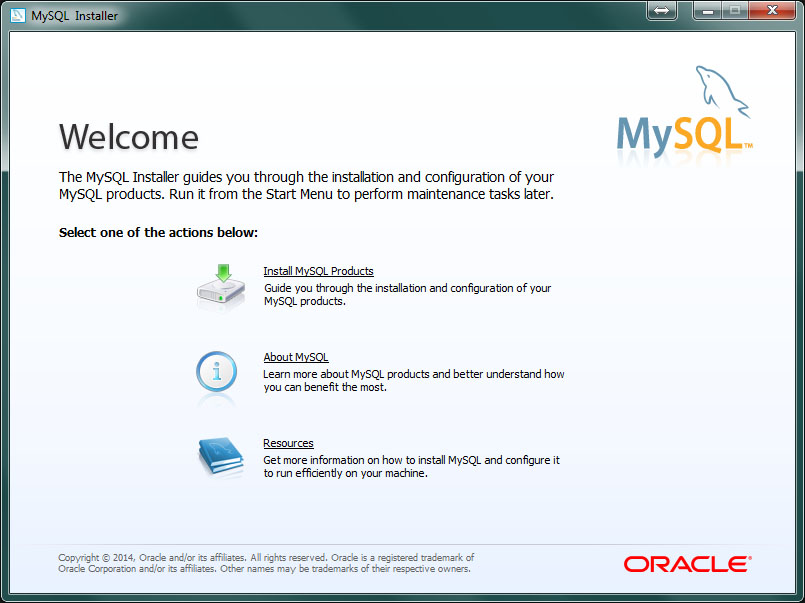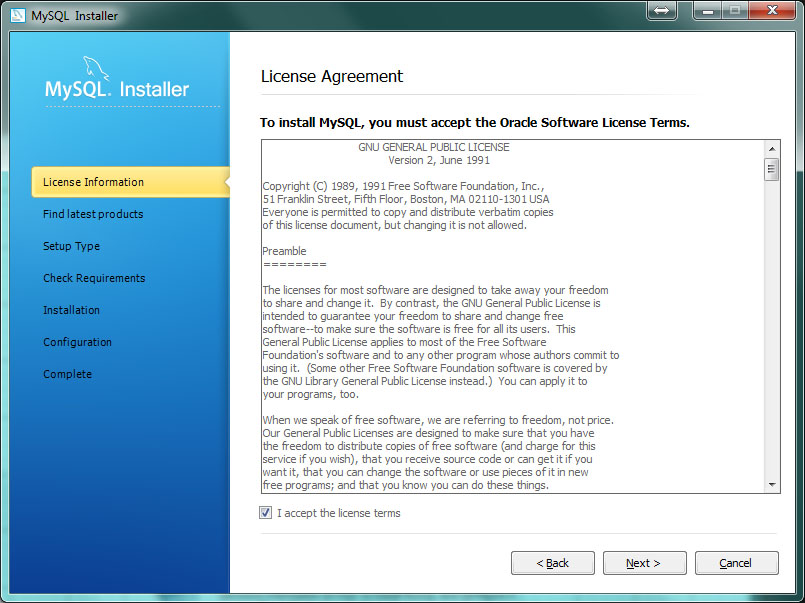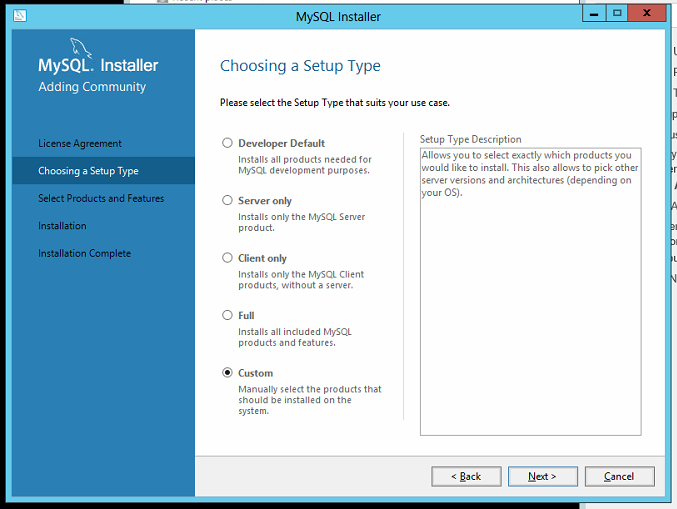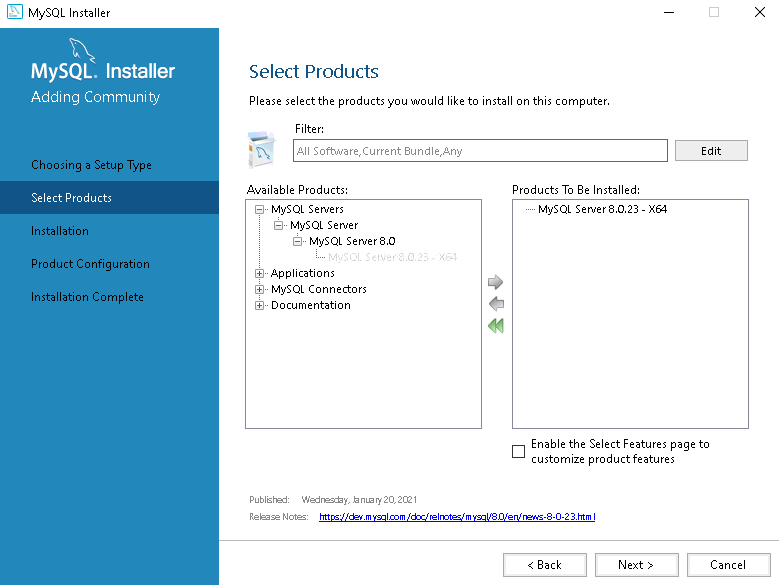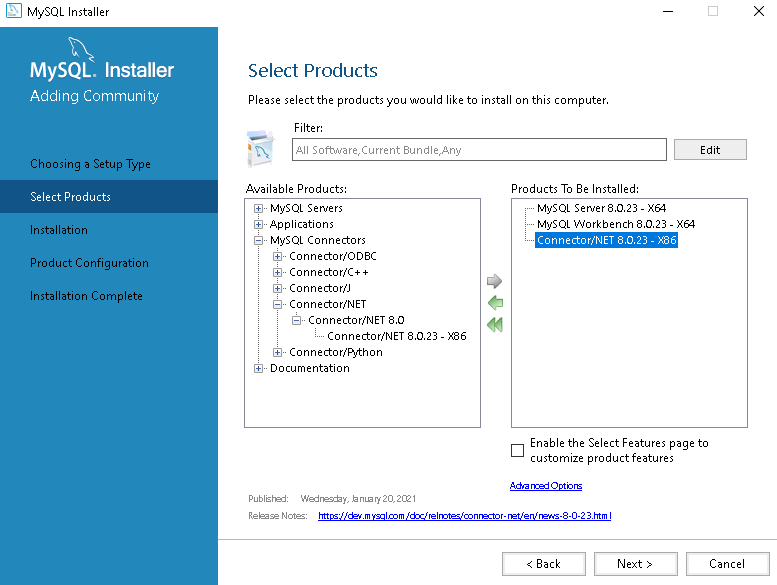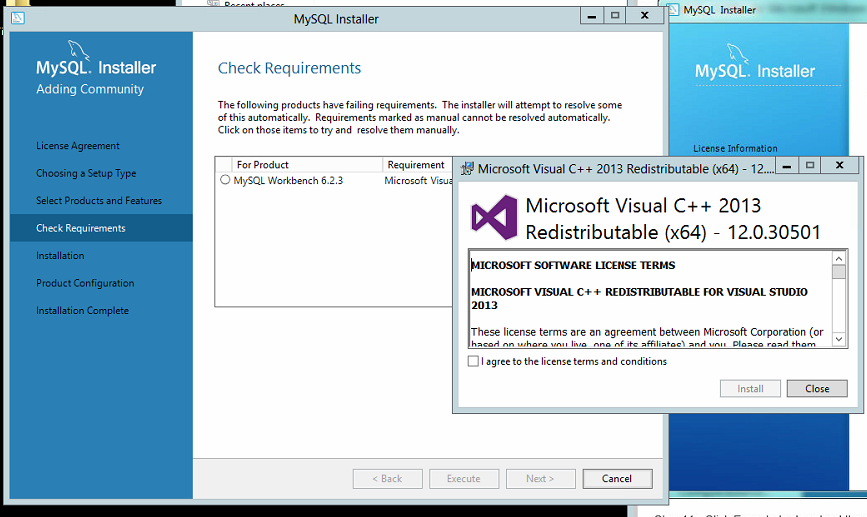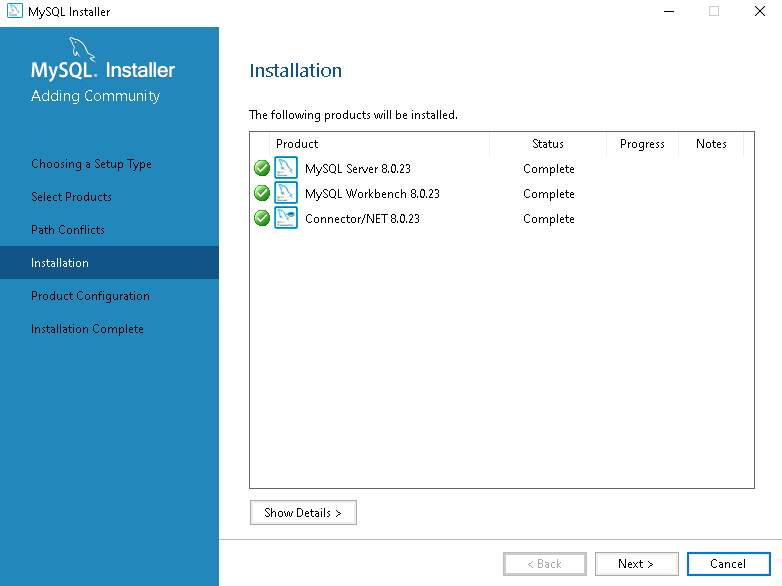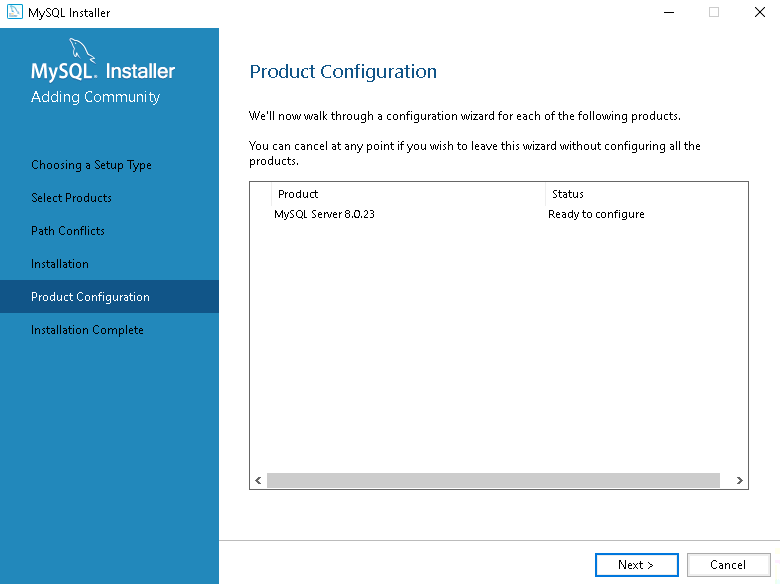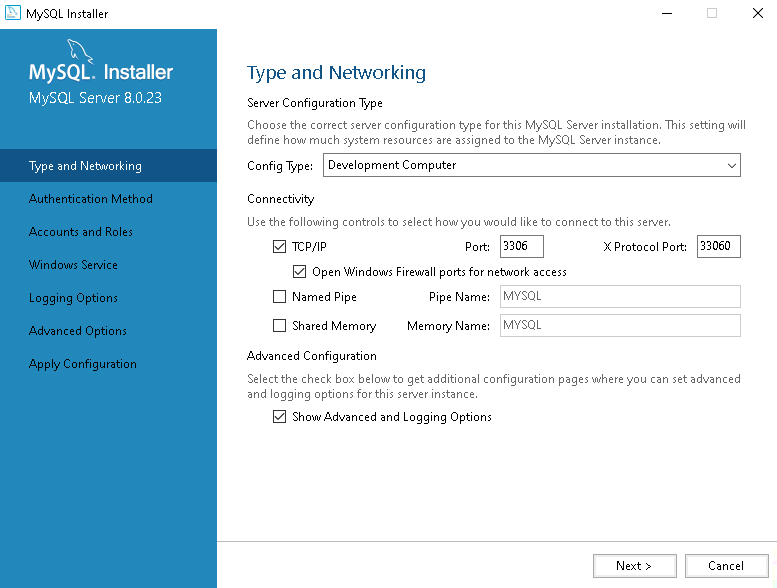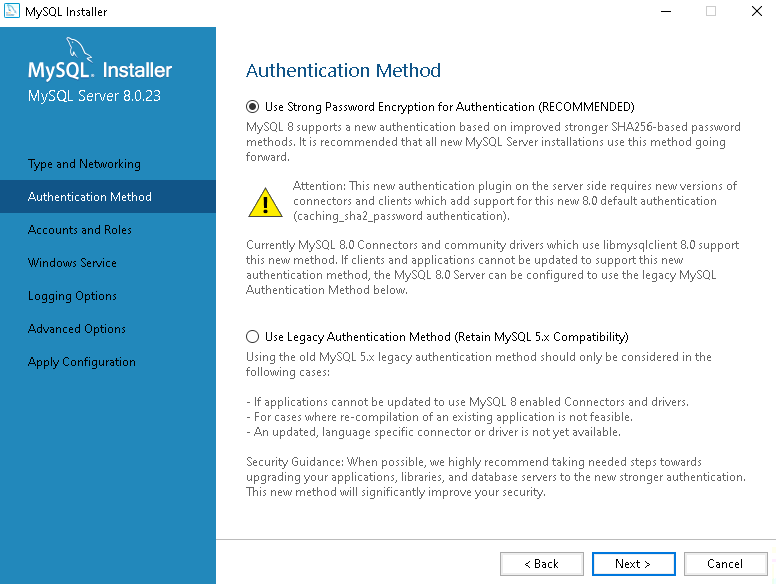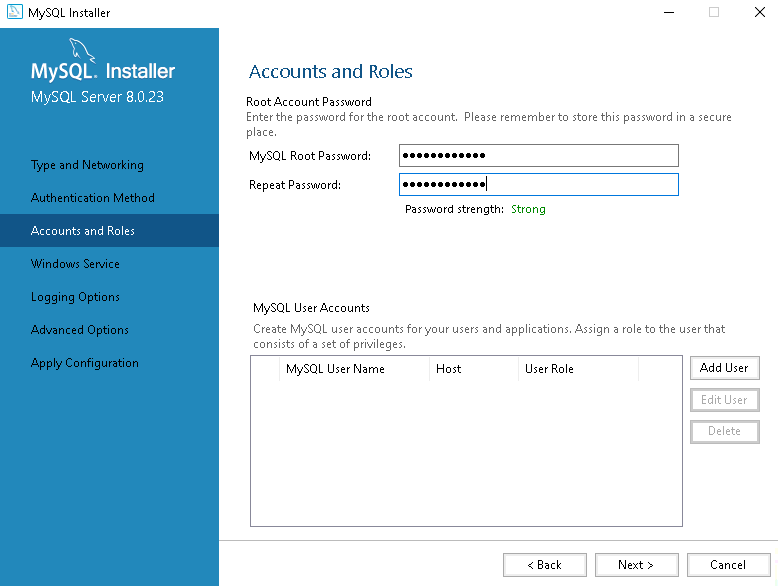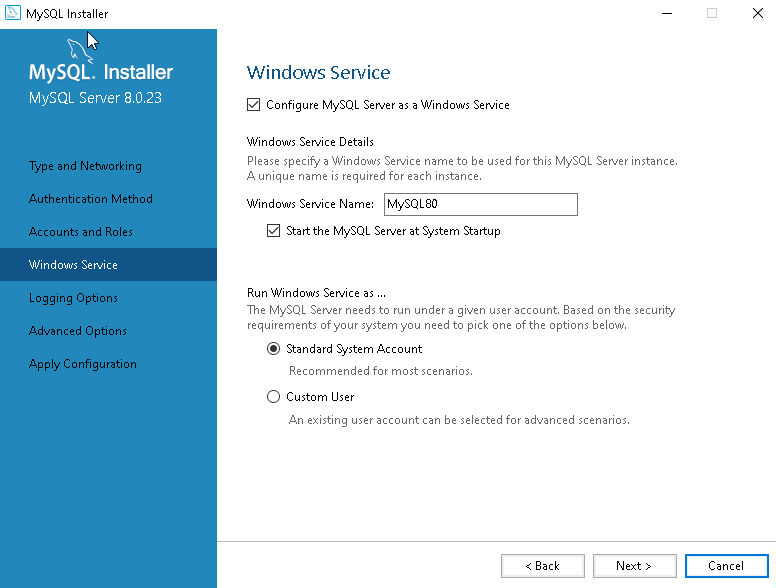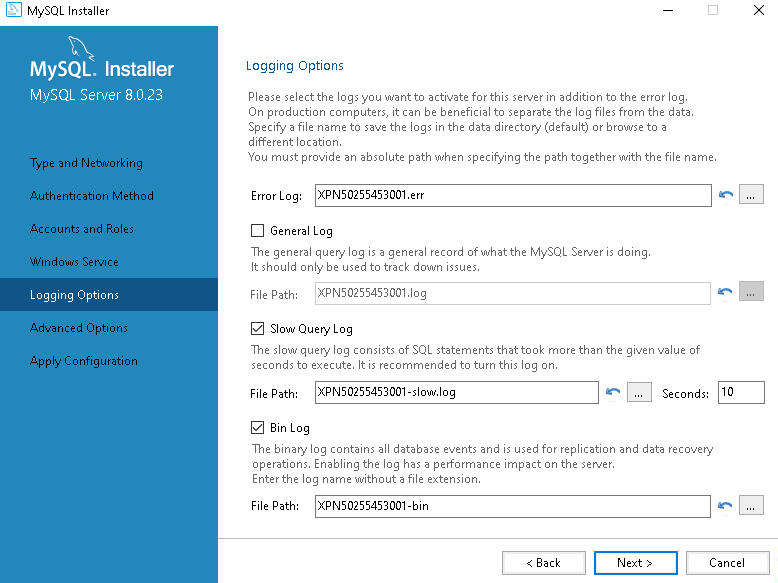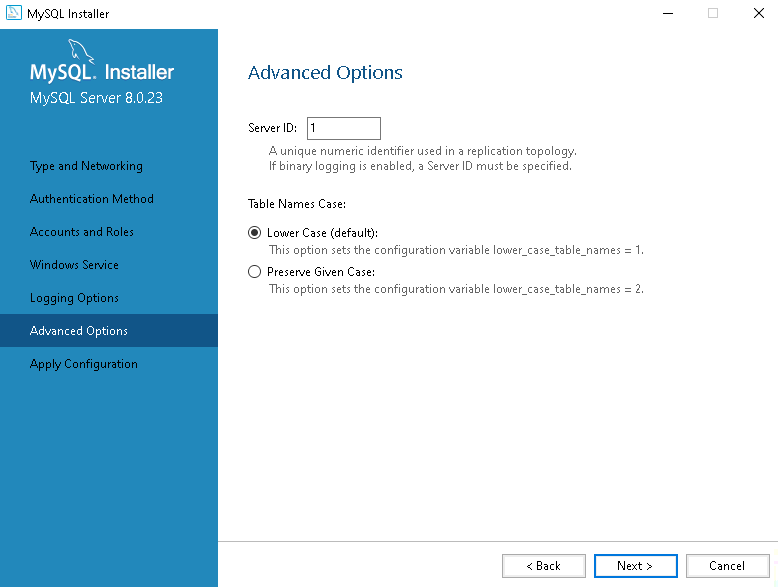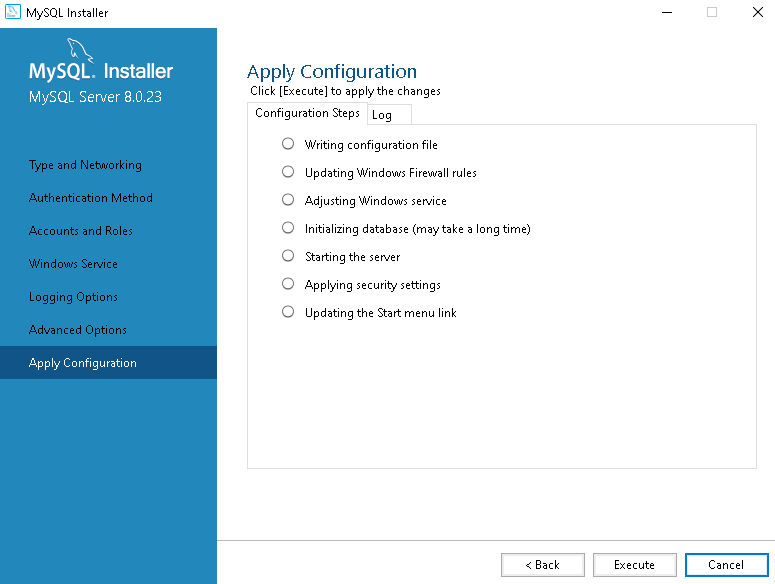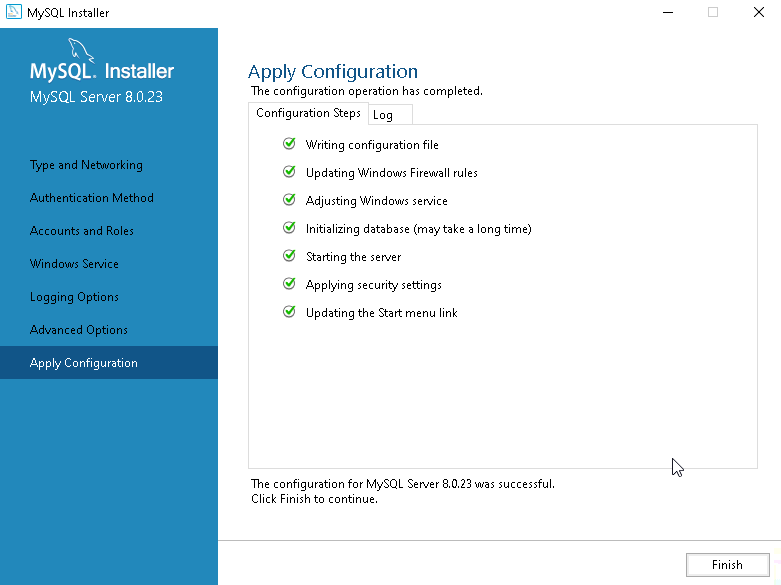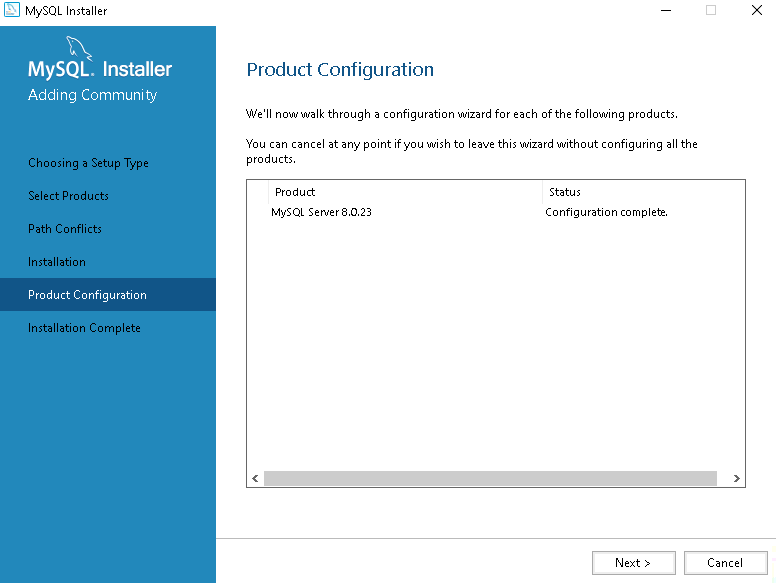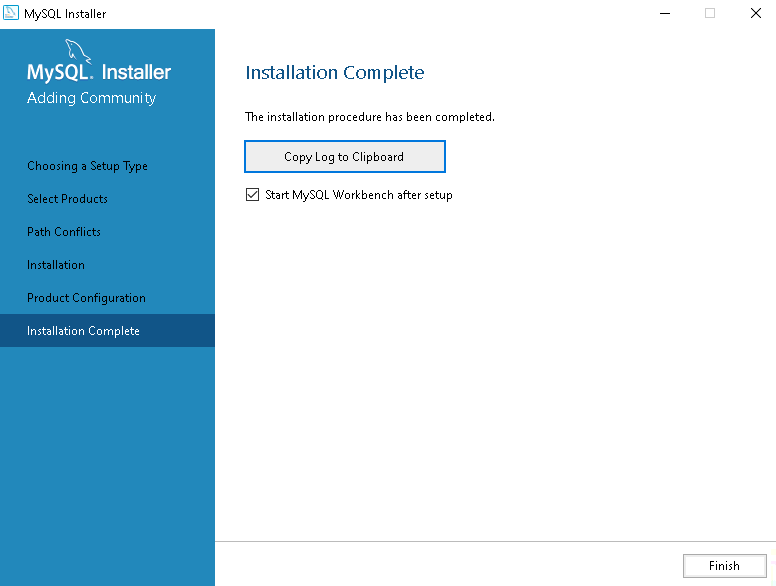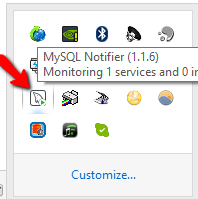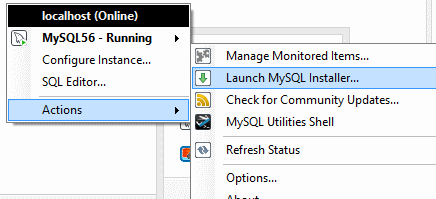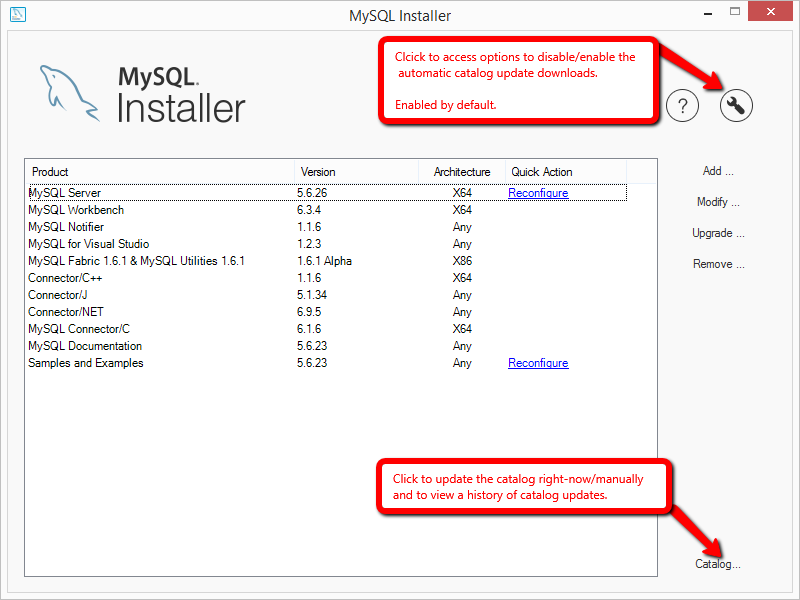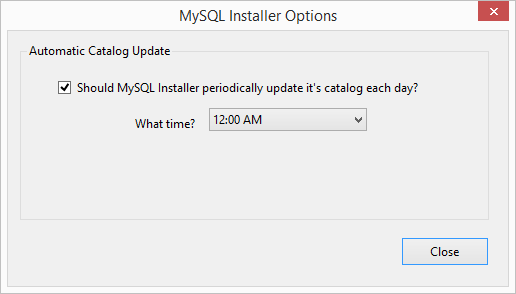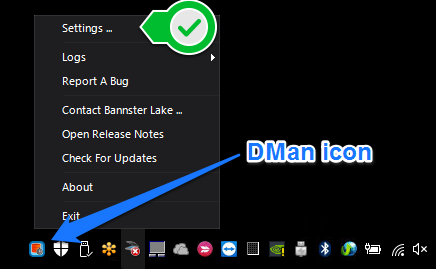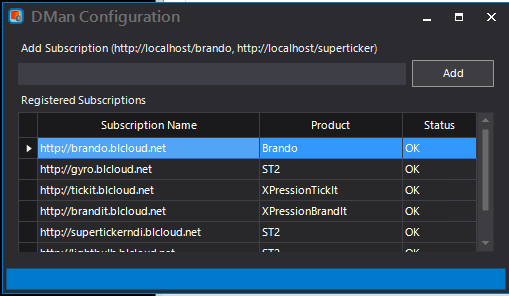Install URL
The installation files can be found here
Getting Started With Tick-It
Part of the Tick-It system along with the RossVideo Xpression player is a Web and Data server component. For demoing purposes, the web and data server can be installed on the Ross Video BlueBox or player system but if more than 1 concurrent user will be accessing the web based system, a separate server is recommended.
In cases where the web and data server are installed on the same system as the XPression graphic engine it's called Solo.
Configuring Windows Features and Adding Internet Information Services (IIS)
The following article covers setup for Windows Server 2008/2012/2016, Windows 7 & 10.
Web server features will need to be enabled on your server
Step 1 & 2 - WINDOWS 7/10 - Open Control Panel and open Programs Features. Click on Turn Windows Features On or Off
Step 1 & 2 - WINDOWS SERVER - Open Server Manager. Click on Local Server.
Step 3 - Ensure the following marked options are enabled or Roles and Features are enabled
Step 4 - Click OK
Configuring IIS
Step 1 - In the Control Panel, open the Administrative Tools
Step 2 - Open the IIS Management Control
Step 3 - Click on the top node
Step 4 - Right click on logging for IIS
Step 5 - Disable this as it is not needed for internal systems.
Step 6 - Expand the top node
Step 7 - Click on the Application Pools node
Step 8 - Find the DefaultAppPool
Step 9 - Double click on this and set the .NET Framework to v4.0.xxxxx
Step 10 - Click [OK]
Note
If you have more than 1 product installed on the same system (ie. Brando, Super Ticker, Chameleon, etc.), it is a good idea to create an Application Pool for each application.
Step 11 - Configure App Pool Recycling
The default setting is to to auto recycle every 29 hours to give the appearance of being somewhat random.
You can select a specific time of time instead.
You can enter a specific time and disable the regular intervals option as desired/appropriate:
Your IIS is now configured and you are ready to continue with installation of your product.
Step 12
You may also need to enable/start the World Wide Web Publishing service on the server before the site will be accessible.
Installing Oracle MySQL Database Server
The following steps will take you through a MySQL Database installation. This step should precede Flow, player and utility installation.
Step 1 - Obtain the Oracle MySQL installation package. The Bannister Lake recommended install package is MySQL 8.0.37.
https://bannisterlake.com/dl/installs/Server-Install-Kit/mysql-installer-community-8.0.37.0.msi
(We’ve seen the 8.35 installer fail to initialize the DB on Windows 2016 and Windows 11. Also a problem installing 8.0.29 on Windows 10)
MySQL 8
Step 2 - Launch the installer and proceed with the steps below.
Step 3 - Choose the "Install MySQL Products" link.
Step 4 - Accept terms and click "Next".
Step 5 - Choose the "Custom" option then click "Next".
Step 6 - Open/expand the tree view (click on the plus '+' symbol) until you see the 64 bit version of MySQL (should be 'MySQL Server 5.6.21 - x64'). Move it to Products/Features To Be Installed by clicking on the arrow pointing to the right. This item should now be in the right hand column labeled "Products/Features To Be Installed:" as shown below.
Step 7 - Repeat expanding the tree under 'Applications' and add MySQL Workbench (x64) to the install list on the right had side.
Step 8 - Repeat expanding the tree under 'MySQL Connectors' and add Connector/NET (X64) to the install list on the right had side.
Step 9 - Click "Next" to proceed with the requirement check and install as recommended (using the "Execute" button).
Step 10 - Proceed with the database installation. Click "Next".
Step 10b - Click “Next” to Configure.
Step 11 - Ensure the "Open Firewall port for network access" is chosen as well as "Advanced Configuration". The Advanced Configuration options will show up as additional dialogs as you proceed through the next configuration steps. Click "Next".
Step 12 - Use the default or recommended ‘Authentication Method’ and click “Next”. Then create a strong password. Save this password in a secure location. Your software provider CAN NOT retrieve this password for you. Click "Next".
Recommended: create a root user account with full dba privileges and specify the host as the machine name or IP address that supporting apps on other machines will be able to use to access this database. If you aren't able to do this now - you can do it later in the post-database setup phase before installing Flow.
Step 13 - Ensure the "Start MySQL Server at System Startup" is enabled and click "Next".
Step 14 - Chose which option applies to your configuration:
Single server (ie. no backup server connected):
The defaults can be left for this dialog (Bin Log is disabled or unchecked)
Dual server (ie. Primary & Backup):
Primary Unit - Enable "Bin Log" and click “Next” and set the "Server Id" value of 1.
Backup Unit - Disable "Bin Log” and click “Next” and set "Server Id" to any value other than 1 (ie. value 2 and up).
Use default “Lower Case” table names:
Click "Next".
Step 15 - Proceed to install the product. Click "Execute".
Step 16 - Allow the MySQL Workbench to launch so it can be configured. Click "Finish".
Step 17 - Click “Next” to configure:
Step 18 - Click “Finish” and enable or start launch workbench after setup.
Step 19 - Test MySQL. When MySQL Workbench opens, double click the "Local Instance" and enter the strong password created in Step 12. Enable the Save Password in Vault option and click "OK". This will ensure the database is running.
If you have successfully installed MySQL this will now connect to your database.
Post-Install Configuration
MySQL User
If you didn't do this already - create a root user account with full dba privileges and specify the host as the machine name or IP address. The use of the defined IP address or machine name is to allow supporting apps on other machines to use to access this database.
In the my.ini file add/update these settings as per below: (try to find them in the file and if they don't exist then add them).
This file is often located here: C:\ProgramData\MySQL\MySQL Server 8.0\my.ini
DO NOT use the default Notepad app in Windows to edit the my.ini file. It messes things up somehow and then the MySQL service won't restart. Recommend something like notepad++
Using RDS
When using RDS you have to create/use an RDS parameter group to set these kind of parameters (this can be done from the RDS dashboard on the web),
Example:
set log_bin_trust_function_creators to 1 (as opposed to <engine-default>
save the parameter group.
Then modify your RDS instance to use this parameter group if it isn't already, save, and reboot your RDS instance and it should work.
[client]
default-character-set=utf8mb4
[mysql]
default-character-set=utf8mb4
[mysqld]
character-set-server = utf8mb4
collation-server = utf8mb4_unicode_ci
# log_bin_trust… deprecated in version 8.0.34 as well as bin_log_format
log_bin_trust_function_creators=1
lower_case_table_names=1
Recommended: change the setting of lower_case_table_names from the docs: `If you are using InnoDB tables, you should set this variable to 1 on all platforms to force names to be converted to lowercase. This should be the mySQL install’s default setting.
Check the max_connections and see if this value will be sufficient for your environment. Default is 151.
max_connections=151
It is recommended that you increase the value of the max_allowed_packet and innodb_log_file_size variables. The default values may be as small as 4MB and 48 MB respectively but this may be insufficient for you use if you use larger media files.
For versions 8.0.2 and earlier the max_allowed_packet default was 4MB.
For versions 8.03 and greater the max_allowed_packet default is 64MB.
The max value for max_allowed_packet is 1G (or 1024 MB)
max_allowed_packet=160M
For versions before 8.0.30
The innodb_log_file_size should be at least 10 times bigger than the largest row. If the innodb_log_file_size is too small when you try to upload an image - it will fail when you try to save it. You can change this by opening the correct my.ini file for the database, finding and changing this value - then restarting the MySQL database. Example: innodb_log_file_size=1920M
For versions after 8.0.30
The innodb_redo_log_capacity variable supersedes the innodb_log_files_in_group and innodb_log_file_size variables, which are deprecated. Example: innodb_redo_log_capacity=2048M
# MySQL 8 - leave this off because it causes an error in some situations: "Guid should contain 32 digits with 4 dashes" when trying to open the connection
# skip-character-set-client-handshake
Disable Automatic Catalog Update Downloads
We can disable the automatic catalog updates because they aren't typically necessary for our use. The catalog can be manually updated at any time. (But why bother? well for instances where the DB server is not connected to the internet you and/or the client may see the auto-updater reporting a failure to download the catalog. We don't really need to be handling support calls for this unnecessarily.)
This link should provide accurate information. https://dev.mysql.com/doc/mysql-installer/en/mysql-installer-catalog.html
However if it is unavailable some of the details have been copied below.
MySQL Installer stores a MySQL product catalog. The catalog can be updated either manually or automatically, and the catalog change history is also available. The automatic update is enabled by default.
To launch the installer - one way that may be available to you is to use the MySQL Notifier tasktray icon action menu:
Manual updates
You can update the MySQL product catalog at any time by clicking Catalog... on the Installer dashboard (bottom right as seen below).
Automatic updates
MySQL Installer can automatically update the MySQL product catalog. By default, this feature is enabled to execute each day at 12:00 AM. To configure this feature, click the wrench icon on the Installer dashboard. (seen top-right in image above)
The next window configures the Automatic Catalog Update. Enable or disable this feature, and also set the hour.
Installing Tick-It Content Management Software
You will obtain your installer from the this location - http://bannisterlake.com/dl/installs/Chameleon/_flow/
The install EXE is a self extracting ZIP and will be named something like: Flow-for-Chameleon_13.X.X.X.exe
Installing Your Tick-it Web Based Content Management Package
Step 1 - Obtain the Ross Video, Tick-it package here by getting the EXE file from the location listed above
Step 2- Run the installer by double clicking the EXE package
Step 3 - Click Yes >
Step 4 - Click Next >
Step 5 - Finally, change the database password to the one that you used when installing the MySQL server. If unsure leave the default and click Next >
Step 6 - Change the default Install Folder to "tickit". Click Next >
Step 7 - Change the default Virtual Directory to "tickit". Click Next >
Step 8 - If this is the primary data server leave the checkbox. If it is a backup server - clear the checkbox.
Step 9 - Proceed Click Next >
Step 10 - Click close when the installer finishes.
Upon completion of of installation a browser will open and your Content Management Web interface should appear with an upgrade reporting indicating the details of the database update results.
Assigning A Serial Number To Your Ross Video Web Based Content Management
Step 1 - Open Tick-It by launching a browser and entering http://localhost/tickit/
Step 2 - Use the access password to allow you to enter a serial number that you have obtained from Ross Video.
Step 3 - Once logged in, find the Serial Number tab and enter your serial number. You will now have the desired product.
NOTE
As of Flow version 10.1.4.1 an internet connection is required when applying a new serial number to confirm the serial number's availability.
Open Tick-It by launching a browser and entering it’s url. Example: http://localhost/tickit
Login
If you don’t yet have a serial number assigned you will need to use the configuration admin access password to allow you to enter a serial number that you have obtained from Bannister Lake
If you have a previous serial number that you are updating then you can login as a System Admin user and navigate to the System Tools - Configuration module
Obtain the Configuration Access Password and your Serial Number from Bannister Lake
Step 3 - Once logged in, find the Serial Number tab and enter your serial number. You will now have the desired product.
Assign IP Location of Chameleon Flow Server
Examples:
72.45.123.32
Assign it in Preferences
Step 1 - Click on the Preferences tab.
Step 2 - Select the "Database Location for Apps" setting. You can find it easily by using the filter field and typing in 'apps'
Step 3 - Once you have this setting selected you can fill in the correct IP address or host name and click on 'Update Now'.
Installing DMan
The latest DMan can be found here:
http://bannisterlake.com/dl/installs/DMan/
After the install has completed you should see the DMan icon in the Windows taskbar. Click on the icon to open the menu and select 'Settings' as shown below.
Confirm that in the 'Subscription Name' your URL or Flow install is listed and the status is 'OK'
DEPRECATED
These post-install setup steps are no longer necessary for Super Ticker versions 8.5.3.1 or greater (including Chameleon). The installer itself will do this.
Configuring Your Ross Video Web Based Content Management Package
Step 1- Navigate to c:\inetpub\wwwroot\tickit. Right click on the APP_DATA folder and change permissions on two directories by right clicking on the properties.
Step 2- Navigate to the SECURITY TAB and click the EDIT BUTTON. Select the IIS_USER User Name and then check the ALLOW MODIFY checkbox. Click OK. Close all dialogs.
Step 3 - Repeat Step 2 with the UPLOADS folder.