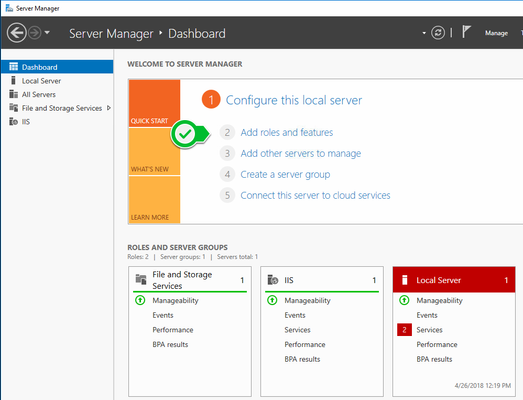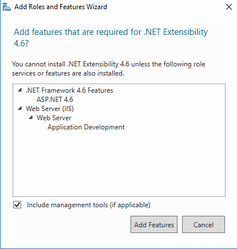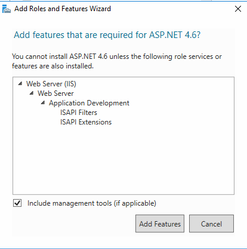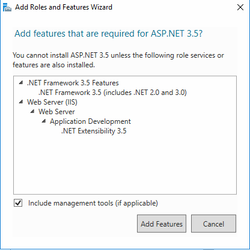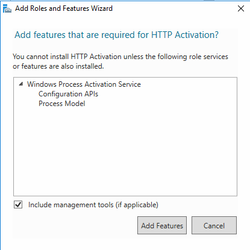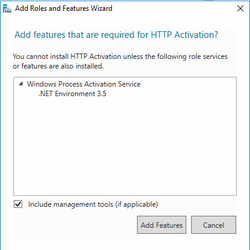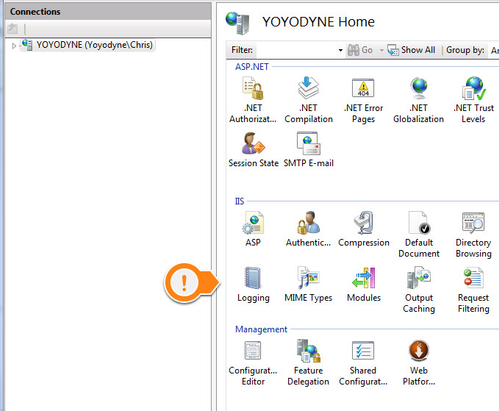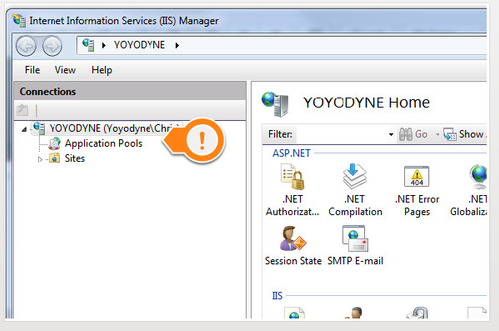Configuring Windows Features and Adding Internet Information Services (IIS)
The following article covers setup for Win 2012/2016 Server, Windows 7 & 10. For additional OS support please contact support@bannisterlake.com
Web server features will need to be enabled on your server
Step 1 & 2 - WINDOWS 7/10 - Open Control Panel and open Programs Features. Click on Turn Windows Features On or Off
Step 1 & 2 - WINDOWS SERVER - Open Server Manager. Click on Local Server.
Step 3 - Ensure the following marked options are enabled or Roles and Features are enabled
In addition be sure to enable Static Content and HTTP Redirection under World Wide Services / Common HTTP Features if it is not already enabled
Step 4 - Click OK
Configuring IIS
Step 1 - In the Control Panel, open the Administrative Tools
Step 2 - Open the IIS Management Control
Step 3 - Click on the top node
Step 4 - Right click on logging for IIS
Step 5 - Disable this as it is not needed for internal systems.
Step 6 - Expand the top node
Step 7 - Click on the Application Pools node
Step 8 - Find the DefaultAppPool
Step 9 - Double click on this and set the .NET Framework to v4.0.xxxxx
Step 10 - Click [OK]
Note
If you have more than 1 product installed on the same system (ie. Brando, Super Ticker, Chameleon, etc.), it is a good idea to create an Application Pool for each application.
Your IIS is now configured and you are ready to continue with installation of your product.