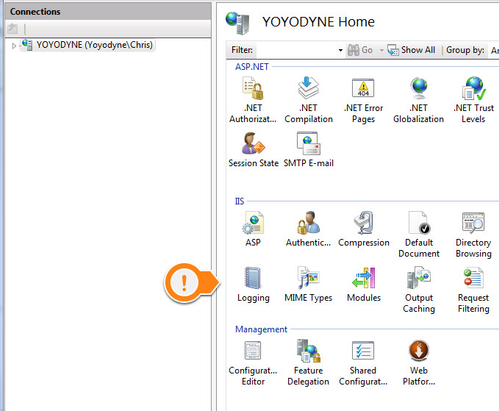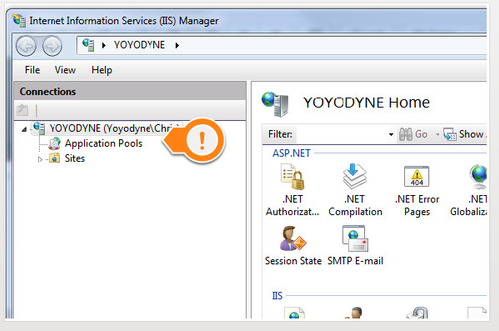Configuring Windows Features and Adding Internet Information Services (IIS)
The following article covers setup for Win 2012 Server and Windows 7. For additional OS support please contact support@bannisterlake.com
Web server features will need to be enabled on your server
Step 1 & 2 - WINDOWS 7 - Open Control Panel and open Programs Features. Click on Turn Windows Features On or Off
Step 1 & 2 - WINDOWS SERVER - Open Server Manager. Click on Local Server.
Step 3 - Ensure the following marked options are enabled or Roles and Features are enabled
In addition be sure to enable Static Content and HTTP Redirection under World Wide Services / Common HTTP Features if it is not already enabled
Step 4 - Click OK
Configuring IIS
Step 1 - In the Control Panel, open the Administrative Tools
Step 2 - Open the IIS Management Control
Step 3 - Click on the top node
Step 4 - Right click on logging for IIS
Step 5 - Disable this as it is not needed for internal systems.
Step 6 - Expand the top node
Step 7 - Click on the Application Pools node
Step 8 - Find the DefaultAppPool
Step 9 - Double click on this and set the .NET Framework to v4.0.xxxxx
Step 10 - Click [OK]
Note
If you have Brando and Super Ticker Installed on the same system, you may need to create two Application pools for both applications.
Your IIS is now configured and you are ready to continue with installation of your product.