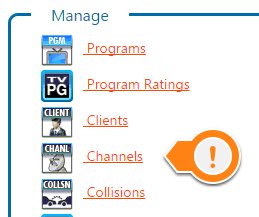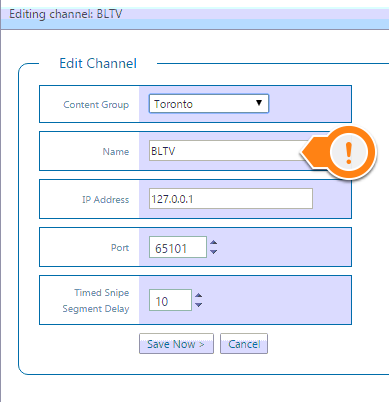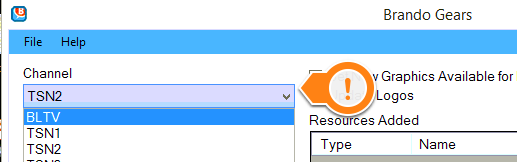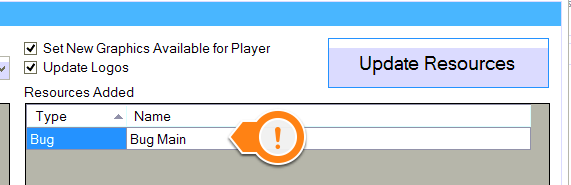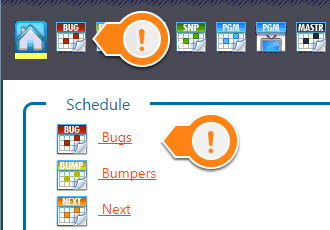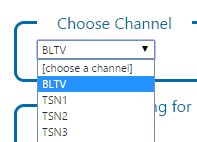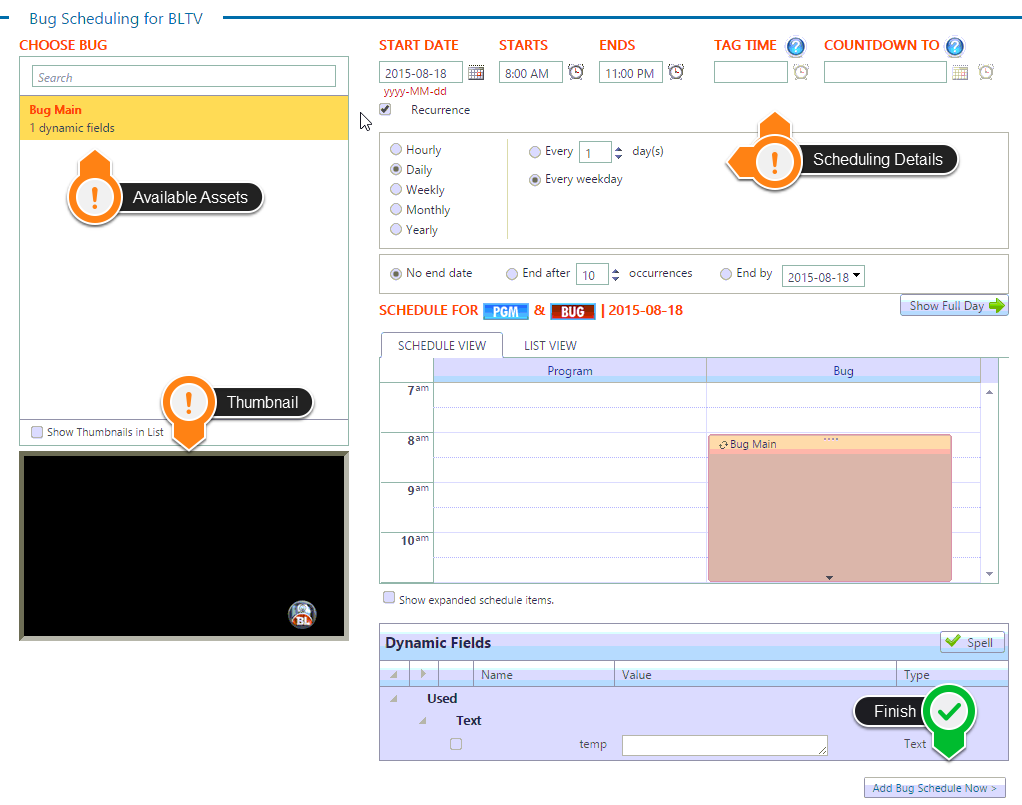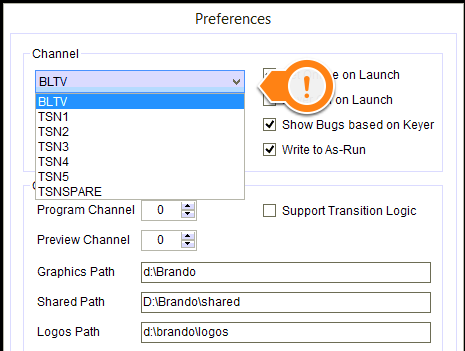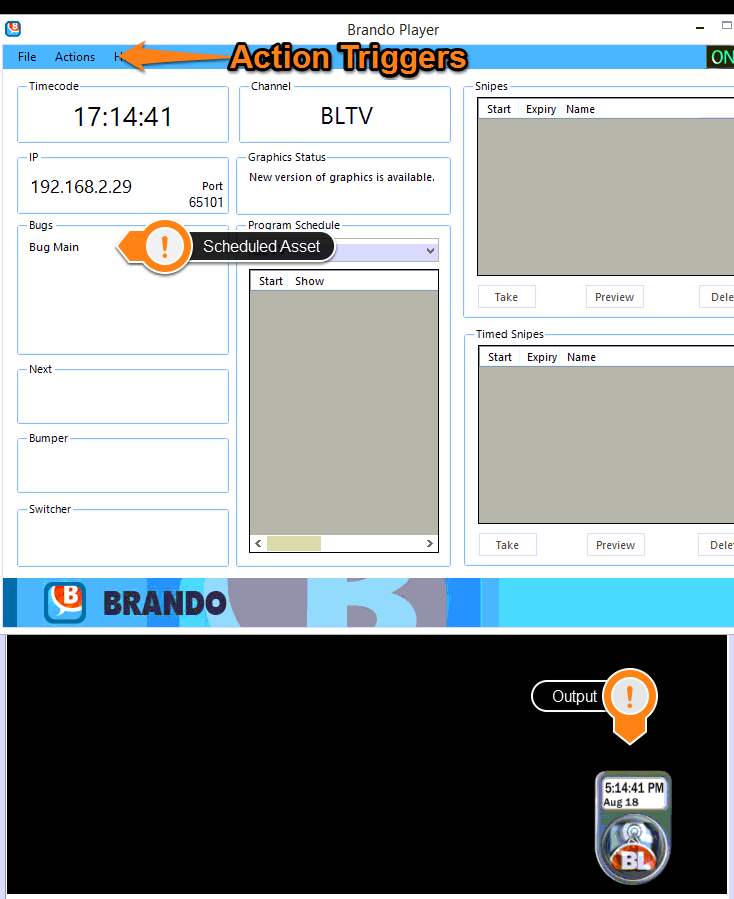...
- Login to Flow to access the Brando interface.
- In the 'Manage' section select the 'Channels' module:
- Select '+ Add a New Channel'
- Fill in channel details.
- Note: Be sure to name your channel the same as you named your folder & XPression project file.
Gears - Publish Project
- Launch the 'Gears' app.
- From the 'Channel' drop down select the channel you created in Flow.
- Click on the 'Update Resources' button
- Upon completion the list of found resources for that channel are listed:
Flow - Schedule Bug
- Login to Flow to access the Brando interface.
- Select the 'Bug' module in Flow
- Note: there are 2 ways to get to the 'Bug' module
- Choose your channel from the drop down
- All branding assets in this category appear in the list. Select one to see it's thumbnail:
- Fill in desired scheduling details. When complete click on 'Add Bug Schedule Now' at the bottom right.
Player - Run Channel
- Launch the 'Player' app on an XPression licensed system
- Be sure to select 'Yes' to set preferences if this is the first time running your channel
- From the 'Channel' drop down select the channel you created in Flow.
- Depending on your Player settings your bug may appear immediately or after an action trigger