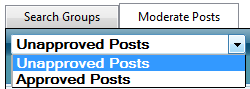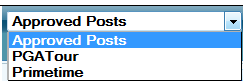...
...
...
...
...
...
Not Supported
| Info | ||
|---|---|---|
| ||
Support for the facebook module was removed in version 11.7.2.4 |
| Section | ||||||||||||||||||||||||||||||||||||||||||||||||
|---|---|---|---|---|---|---|---|---|---|---|---|---|---|---|---|---|---|---|---|---|---|---|---|---|---|---|---|---|---|---|---|---|---|---|---|---|---|---|---|---|---|---|---|---|---|---|---|---|
|
Approve Posts
Post moderation is as simple as clicking the approval buttons to change a post’s status from not approved to approved. Approved posts go into an approved queue and they can be added to playlists.Anchor ApprovePosts ApprovePosts
| Post is approved and is moved to an approved queue. Click to move the post to the Unapproved Posts list | |
| Post is not approved and remains in the Unapproved Posts list unless you remove it completely. Click to approve the post. |
| Tip |
|---|
Tip: In addition to using the approval buttons, you can also:
|
| Action | Details | ||
|---|---|---|---|
| Edit posts |
| ||
| Remove posts | Click Remove to remove the post. | ||
| Show or Hide Avatars | You can show or hide the account icons associated with the Facebook account in the Flow interface.
| ||
| Filter lists | You can filter any of the post lists by:
The Plays Filter icon provides additional filter criteria:
| ||
| Page Navigation & Size | Depending on your searches, TweetOut may return a large number of posts and display them across multiple pages.
| ||
| Refresh lists | Click Refresh at any time to update the list of posts. TweetOut retrieves new New posts are retrieved according to the topic and search parameter configuration. |
Customize Moderate Posts Layout
...
| Column | Customization |
|---|---|
| Left Column | On the Moderate Posts tab, the left column displays Unapproved Posts by default. You can configure that column to display Approved Posts instead. |
| Right Column | The right column displays Approved Posts by default. You can configure that column to display posts for a specific playlist instead.
|
...
| View Mode | Select Just Tweets from the view mode list to view as many tweets on screen at one time as possible. Select Normal to use the default size tweet queue. |