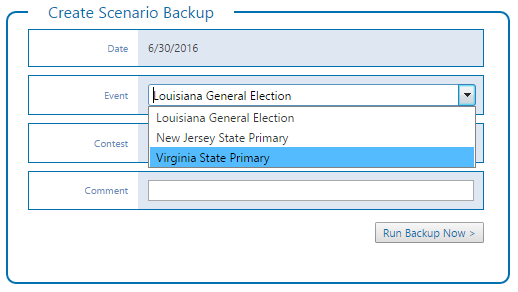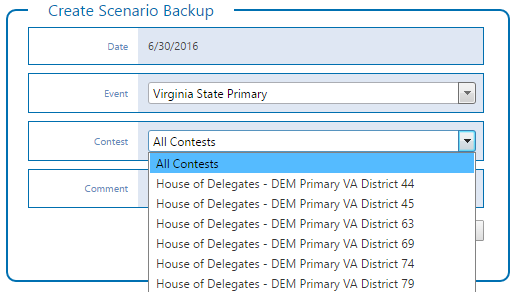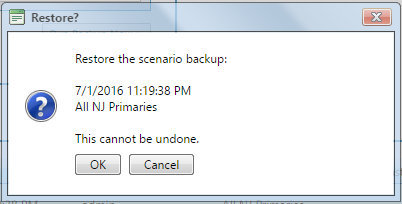...
| width | 70% |
|---|
...
Content Groups are a way for media groups with multiple stations or regions to isolate and segregate groups of users and content.
Content Groups can be applied to user assignment and/or content assignment. When users are assigned to the All content group, those users can access all content. When content is assigned to All content groups, that content can be accessed by all users. When users or content are assigned to specific content groups, access is limited accordingly. A user will have access to content in their assigned content group as well as content that is in the All group.
For example, if you have two regional channels, you may want two content groups, one for each region. Within that content group you would define BL Super Ticker users and accounts, as well as topics specific to each region. Users and content within one group can be entirely isolated from the other group as needed.
| Info |
|---|
Note: Single channel or single show customers typically would not have need for this feature. |
You can create and manage content groups in Super Ticker. From the Home page, under System Tools select Content Groups.
Current Content Groups
The list of current content groups details the number of users assigned to that content group.
| Info |
|---|
Note: You can sort the columns of the table. Click on a column header to sort in ascending or descending order. |
Add Content Group
...
- Click Add Content Group.
- Enter a content group Name.
- Click Add Now.
Modify Content Groups
- Click Edit to modify the content group.
- Modify the content group Name as needed.
- Click Save Now.
Remove Content Groups
...
Elections Result Backup allows for testing of various election results scenarios. You could also use it to save snapshots during the course of an election's contest or of all the contests of an election event. Note that only results (i.e., votes, elected, acclaimed, polls reported and total polls) are saved in the backup.
From the Elections page, click on the Result Backup tab.
...
Backup a Scenario
| Anchor | ||||
|---|---|---|---|---|
|
Select an Event.
To save a specific Contest, select it from the drop-down list. Otherwise, choose the All Contests option.
Enter an optional Comment.
Click on the Run Backup Now to save the backup. If this is successful, a new backup item will be added to thegrid in the Restore Backup section below.
Restore a Scenario
The restore a particular scenario, click on the Restore link on the left side of the item.
You will be asked for confirmation before the scenario is restored. Click on OK to proceed with the restore.
Remove Scenarios
| Note | ||||||
|---|---|---|---|---|---|---|
Removing a scenario from Chameleon is a permanent action that cannot be undone. Click Remove to remove the content group. Click OK to confirm.Column | | |||||
| ||||||
| Panel | ||||||
|
| Table of Contents | ||
|---|---|---|
|
Include Page
...