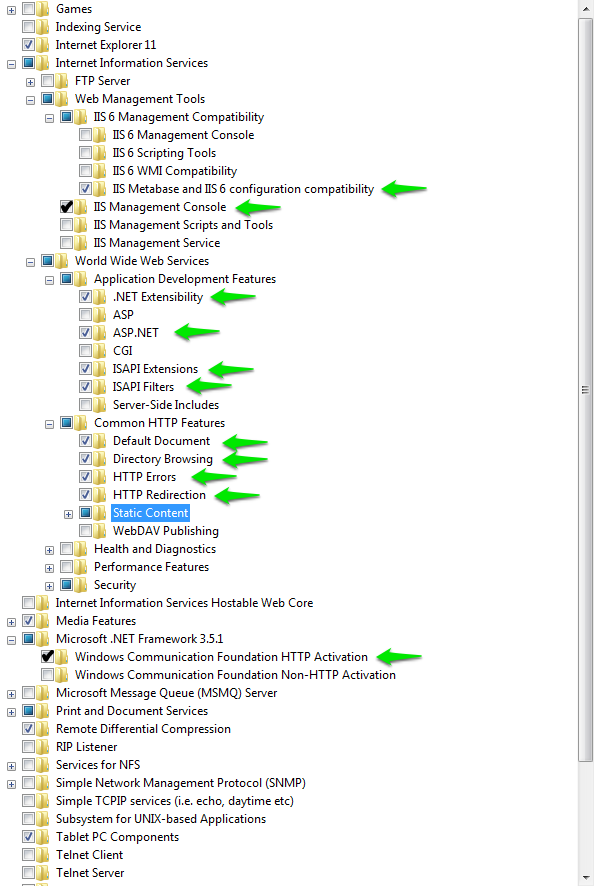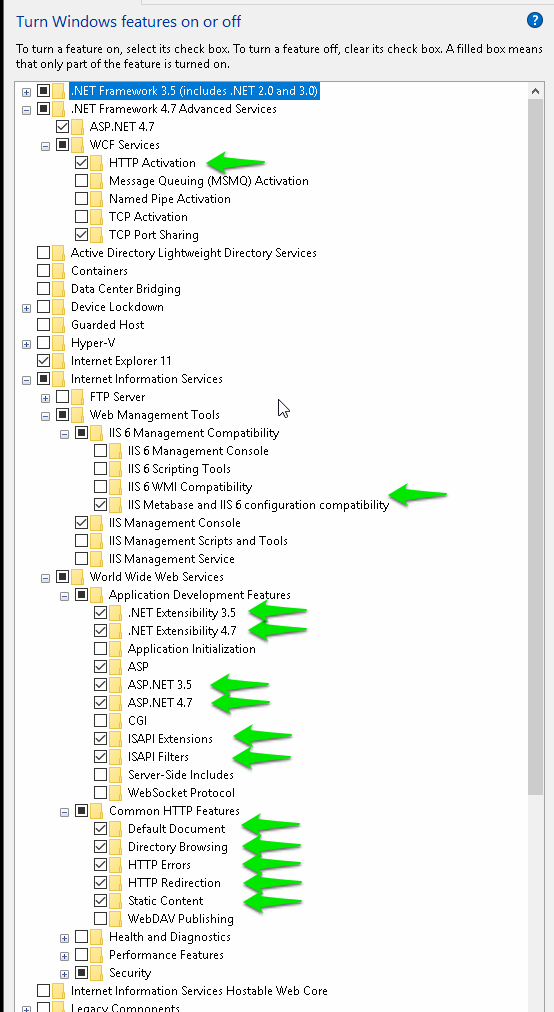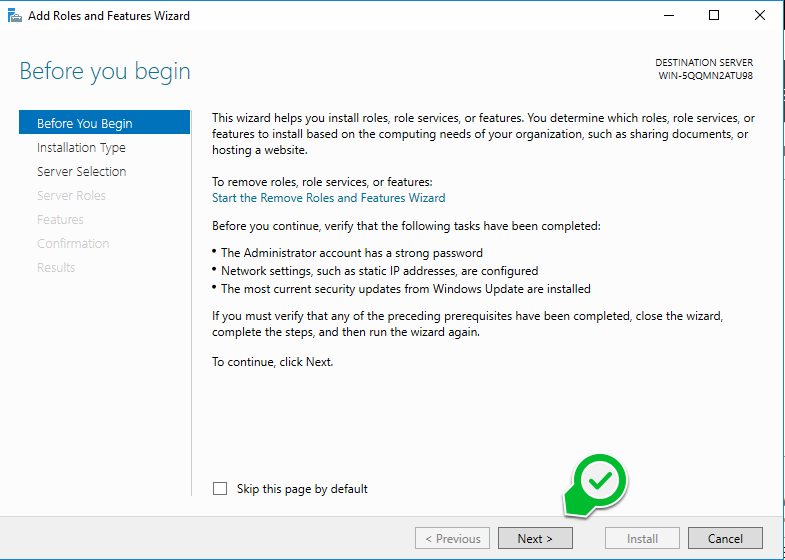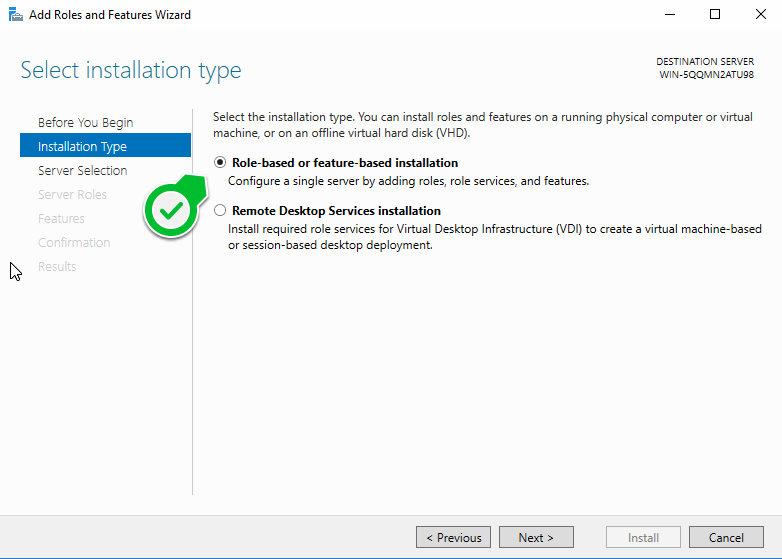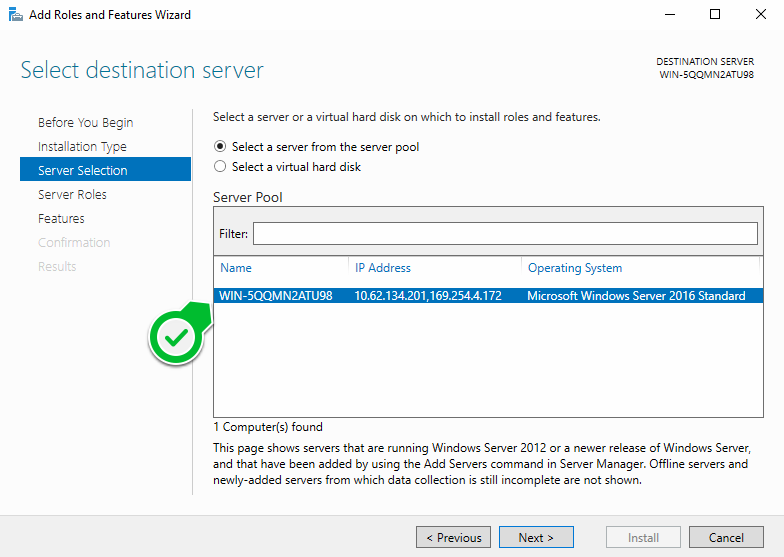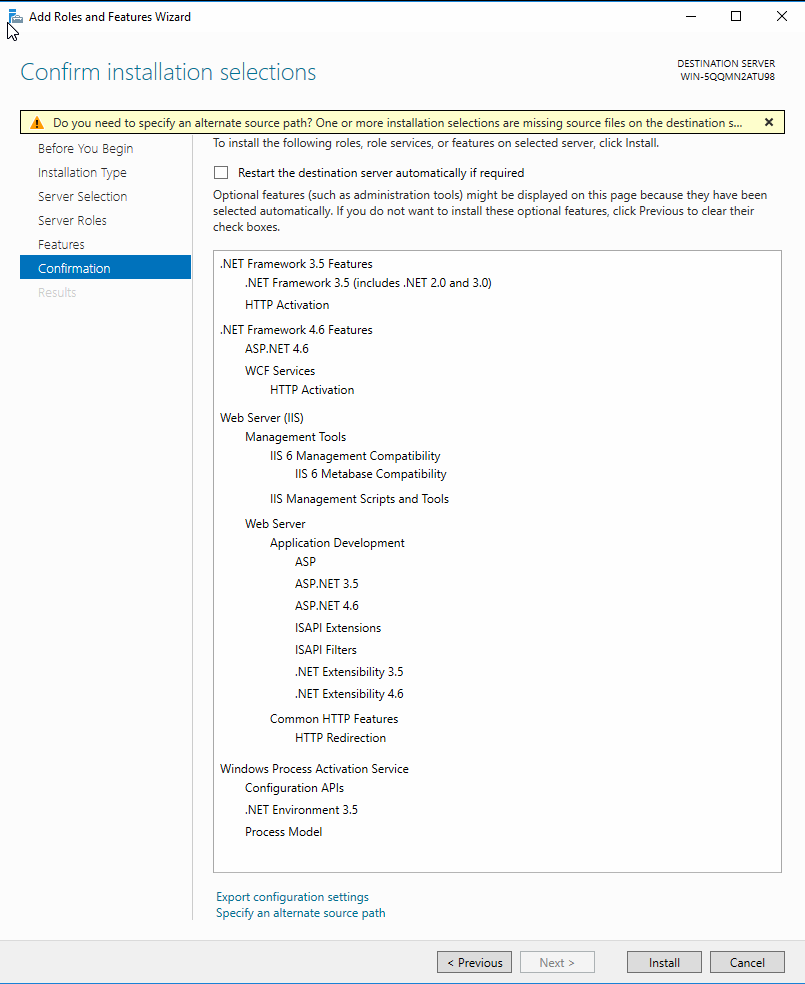...
| Info |
|---|
The following article covers setup for Win 2012 Server and Windows 7. For additional OS support please contact support@bannisterlake.comWindows Server 2008/2012/2016, Windows 7 & 10. |
Web server features will need to be enabled on your server
Step 1 & 2 - WINDOWS 7/10 - Open Control Panel and open Programs Features. Click on Turn Windows Features On or Off
| Expand | ||
|---|---|---|
| ||
Internet Information Services:
Microsoft .NET Framework 3.5.1:
|
| Expand | ||
|---|---|---|
| ||
.NET Framework 4.7 Advanced Services
Internet Information Services:
|
Step 1 & 2 - WINDOWS SERVER - Open Server Manager. Click on Local Server.
Step 3 - Ensure the following marked options are enabled or Roles and Features are enabled
| Expand | ||||||||||
|---|---|---|---|---|---|---|---|---|---|---|
| ||||||||||
Application Server
Web Server IIS
WCF Services
| ||||||||||
| Expand | ||||||||||
| ||||||||||
As you select features confirmation dialogs will pop up confirming the components this feature requires. You can accept them all, expand the link below if you would like to see them.
As you select features confirmation dialogs will pop up confirming the components this feature requires. You can accept them all, expand the link below if you would like to see them.
|
| Expand | ||
|---|---|---|
| ||
In addition be sure to enable Static Content under World Wide Services if it is not already enabled |
...
| |
Application Server
Web Server IIS
WCF Services
|
| Expand | ||
|---|---|---|
| ||
Step 4 - Click OK
Configuring IIS
Step 1 - In the Control Panel, open the Administrative Tools
Step 2 - Open the IIS Management Control
Step 3 - Click on the top node
Step 4 - Right click on logging for IIS
Step 5 - Disable this as it is not needed for internal systems.
Step 6 - Expand the top node
Step 7 - Click on the Application Pools node
Step 8 - Find the DefaultAppPool
Step 9 - Double click on this and set the .NET Framework to v4.0.xxxxx
Step 10 - Click [OK]
| Note | ||
|---|---|---|
| ||
If you have more than 1 product installed on the same system (ie. Brando, Super Ticker, Chameleon, etc.), it is a good idea to create an Application Pool for each application. |
Step 11 - Configure App Pool Recycling
The default setting is to to auto recycle every 29 hours to give the appearance of being somewhat random.
You can select a specific time of time instead.
You can enter a specific time and disable the regular intervals option as desired/appropriate:
Your IIS is now configured and you are ready to continue with installation of your product.
Step 12
You may also need to enable/start the World Wide Web Publishing service on the server before the site will be accessible.