Twitter Reader is an agent that runs in the background on the data server, such as TweetOut or Super Ticker. The Twitter Reader agent connects directly to the database. It reaches out to Twitter and returns valid content based on your enabled topic searches created in Flow. | Expand |
|---|
| title | Click here to see an example of the screen. |
|---|
| 
|
| Note |
|---|
Important: The Twitter Reader agent must be running in order to receive new content. If you are troubleshooting a lack of new content, ensure that the Twitter Reader agent is running and functional using the Agent Status. |
Customers using a cloud instance of TweetOut or Super Ticker do not need to manage the Twitter Reader themselves; Bannister Lake manages it for you. For assistance with your instance of Twitter Reader, contact Bannister Lake Support. Customers using a local instance can access and manage their own instance of Twitter Reader. - In a standard installation, Twitter Reader is available on the server, also known as the Flow Server or database server.
- In a custom installation, Twitter Reader may be located elsewhere. See your local system administrator for details.
To access the Twitter Reader agent, run the agent from its desktop icon on the server. 
The first time you run the Twitter Reader, you are prompted to create a new server connection instance. Enter an Instance Name and click OK. 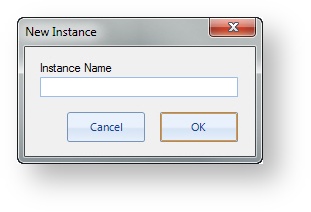
| Expand |
|---|
| title | Click here for more details on setting up Twitter Reader for the first time. |
|---|
| The Twitter Reader agent must be configured to connect to a database. Connection and user authentication values would have been correctly configured by your system administrator initially during installation; however, you can modify the values at any time using the Setup tab. Modify configuration and click Test Connection. Your configuration is automatically saved. | Note |
|---|
Note: Use caution when modifying these values. |

| Info |
|---|
Administrators: In an environment where you are securing network ports, you need make sure that the FTP port 21 can still access the internet as the Twitter Reader accesses Twitter credentials from a rotating pool available from the Bannister Lake server. |
|
Using the Setup tab, you can also configure the following feed settings: | Option | Description |
|---|
| Remove Links From Tweets | By default, the Twitter Reader removes hypertext links from Tweets. You can re-enable links by enabling this option. | | Filter on Black List words | By default, the Twitter Reader automatically removes Tweets that contain words found in the Black List. You can turn off Black List content validation by disabling this option, though it is not recommended. For more information on Black List filtering: | | Store Images | You can choose to store images attached to Tweets in the database to use in a broadcast by enabling this option. By default, images are not stored in the database. | | Read Tweets Every X Seconds | You can configure how often Tweets are read using this option. This value must be a minimum of 60 seconds (1 minute). |
The Run tab displays the following details: | Option | Description |
|---|
| Countdown | By default, the Twitter Reader attempts to retrieve data every two (2) minutes. You can adjust this frequency on the Setup tab; however, the minimum frequency must be one (1) minute or more. Click Read Now to manually retrieve data on demand and bypass the countdown clock. | | Rate Limit | Twitter only allows data clients like Twitter Reader to make a limited number of calls for new data in a given hour to control abuse. If the rate limit reaches zero (0) no new tweets will be retrieved.
To avoid exceeding Twitter’s limits, disable any unnecessary TweetOut topics in Flow. | | New Tweets | The number of new Tweets added during the last data retrieval. | | Status, Database Connection, & Enabled | - Data retrieval status and time stamp
- Database connection status
- Agent status
|
The Topics tab shows you all of the Twitter topics configured and enabled in Flow. | Expand |
|---|
| title | Click here to see an example of the screen. |
|---|
| 
|
When you open Twitter Reader, it automatically checks for updates and prompts you if a newer reader version becomes available. 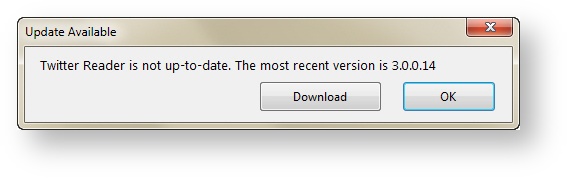
You can manually check for updates at any time by selecting Help > Check for Updates. You can create and manage multiple server instances for the Twitter Reader. - To create another instance, select File > New Instance.
- Assign the instance a name and configure that instance for a specific database.
|