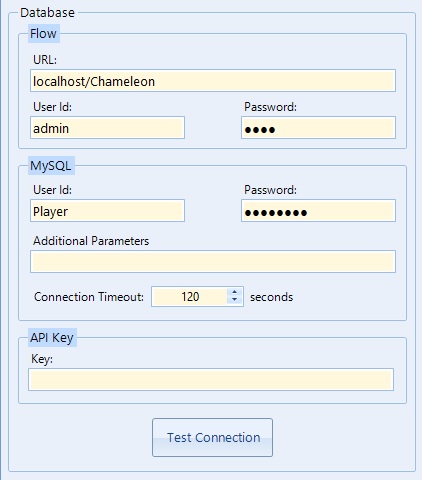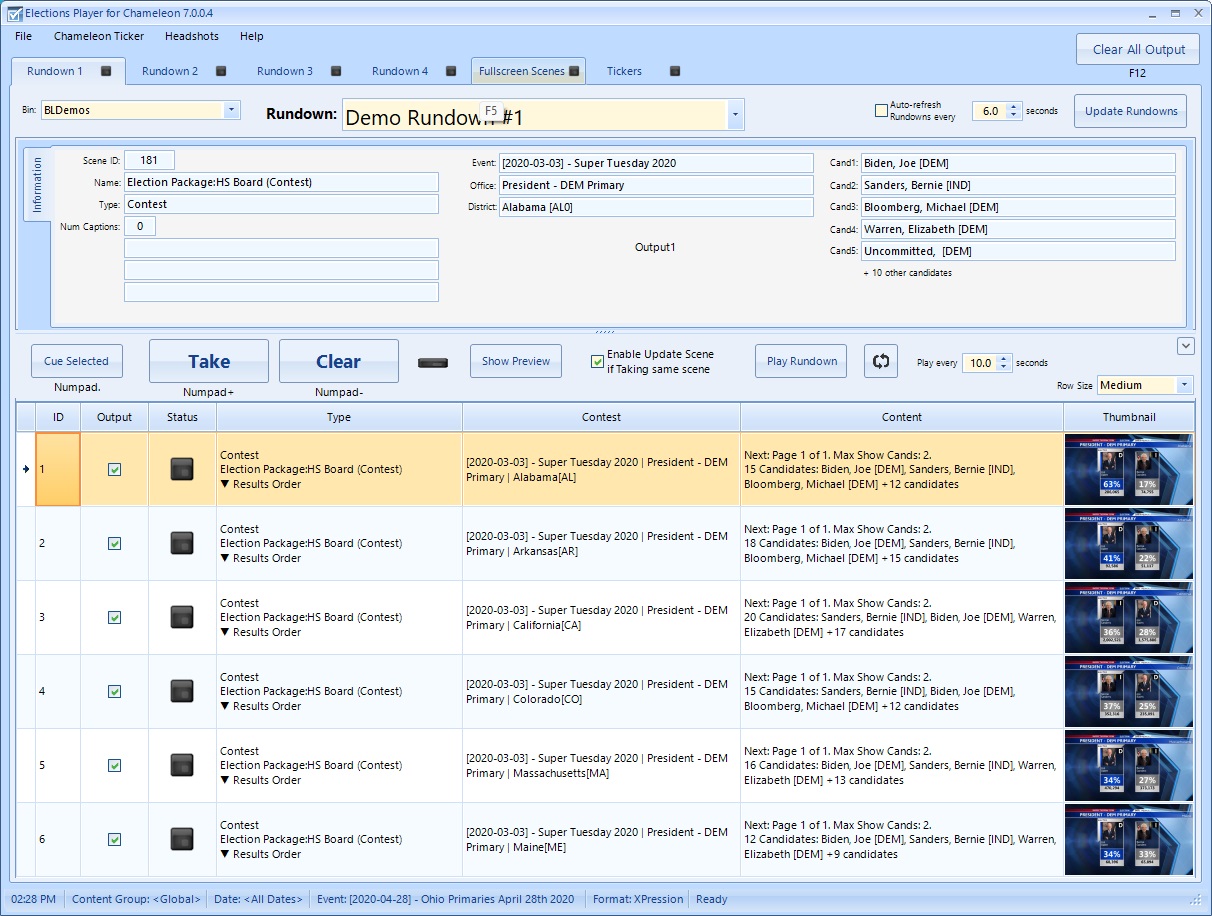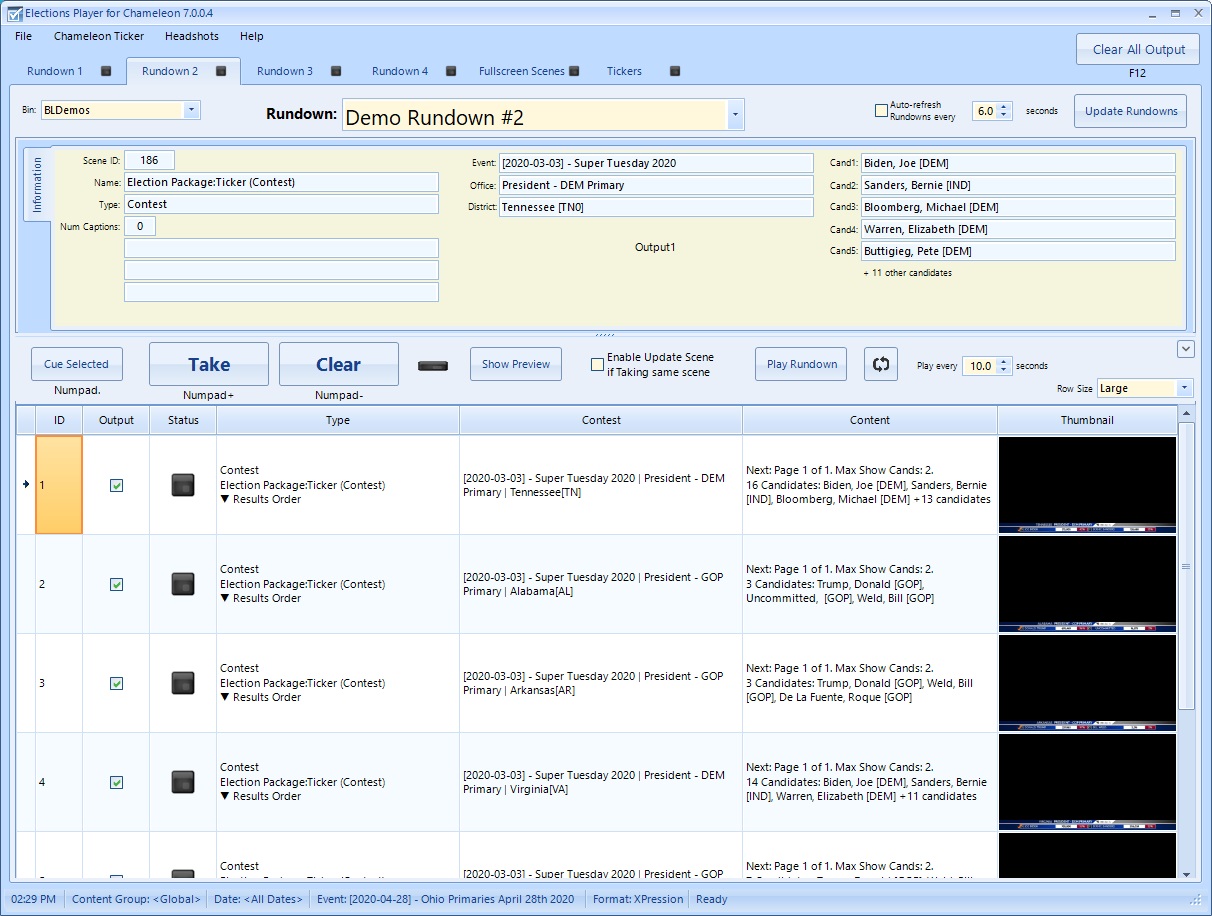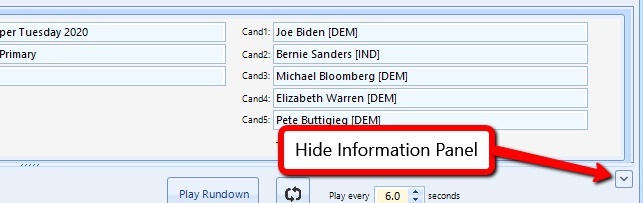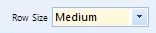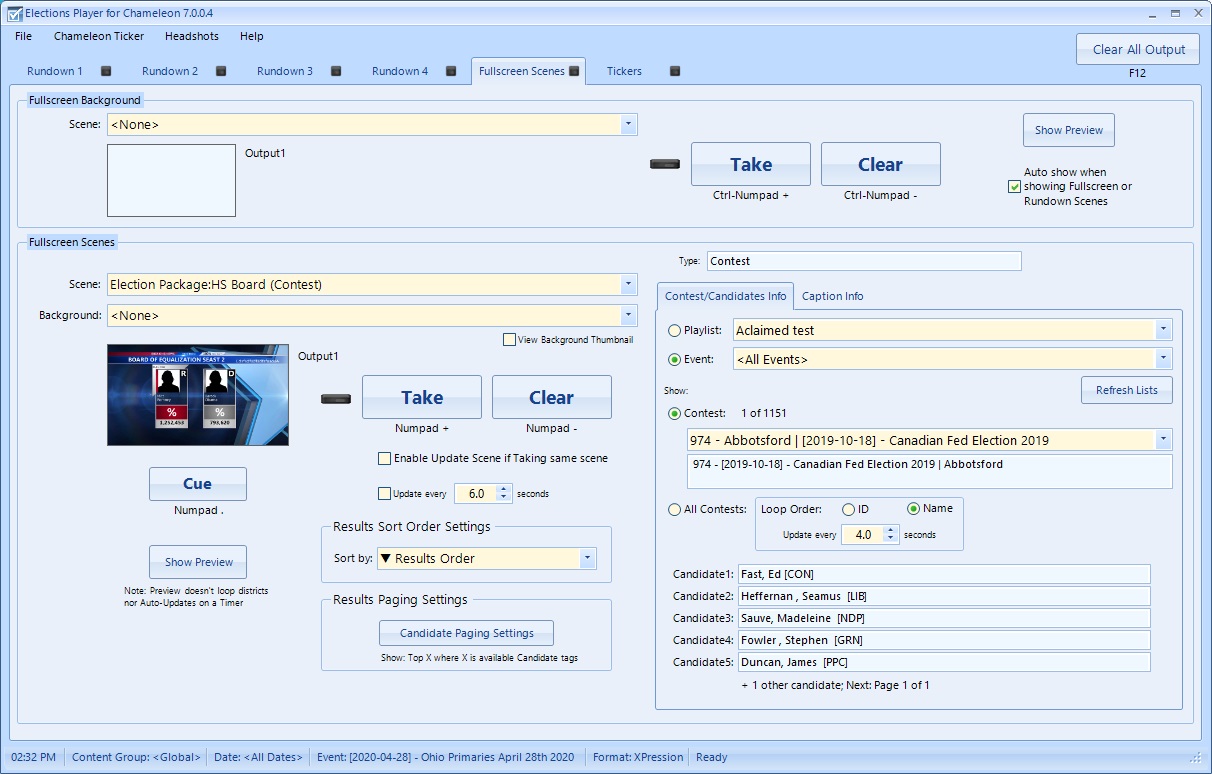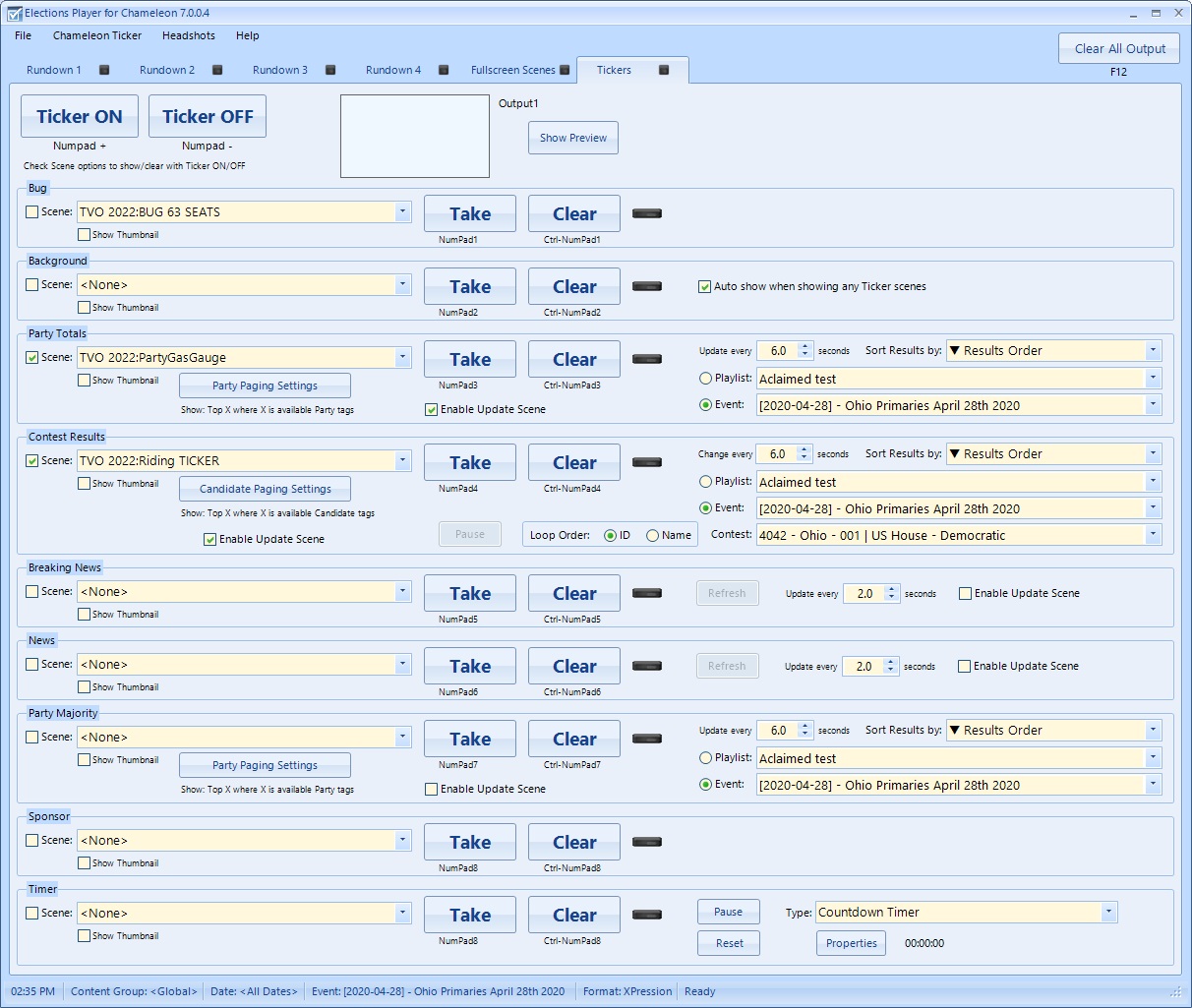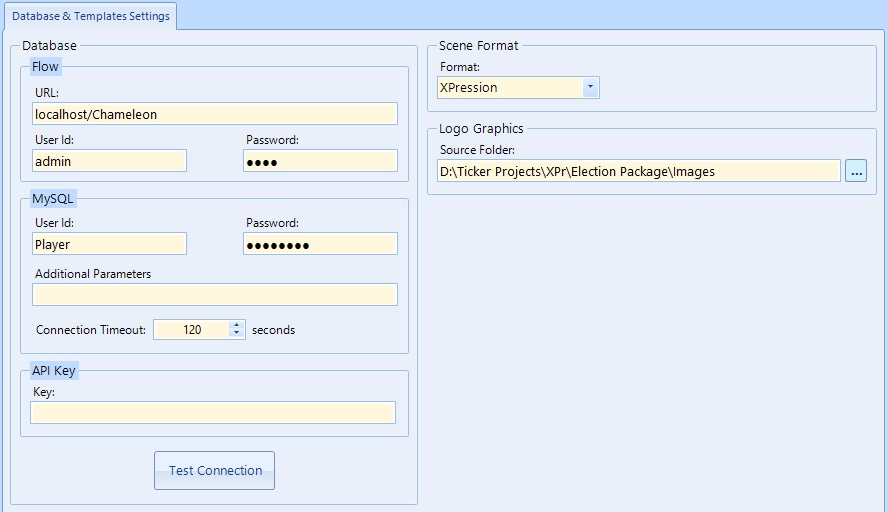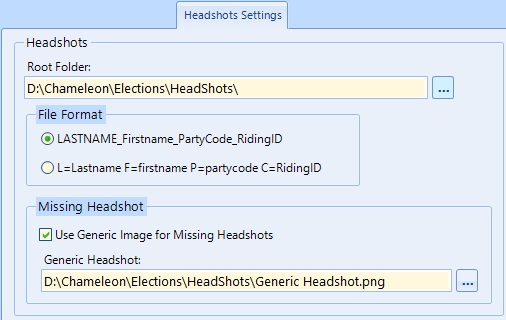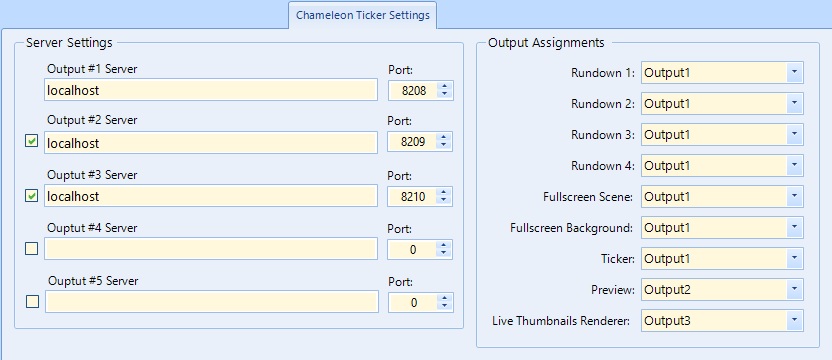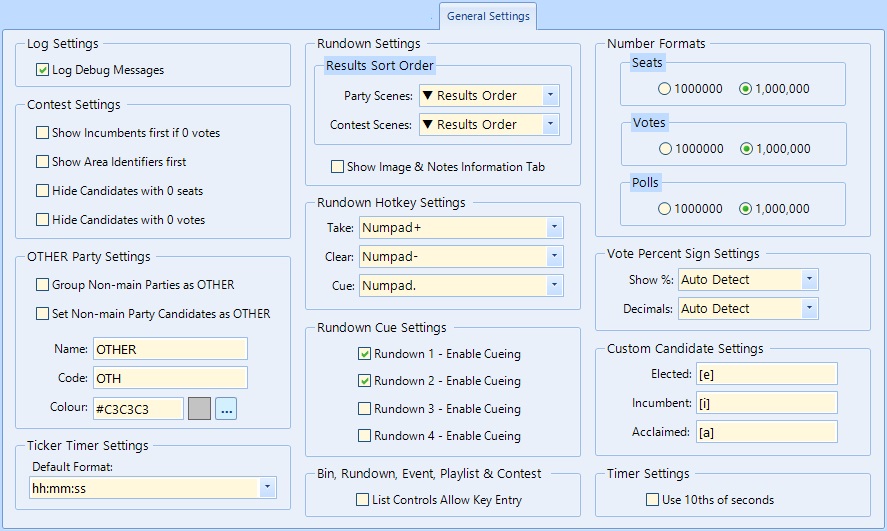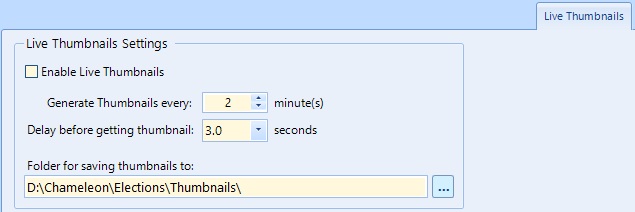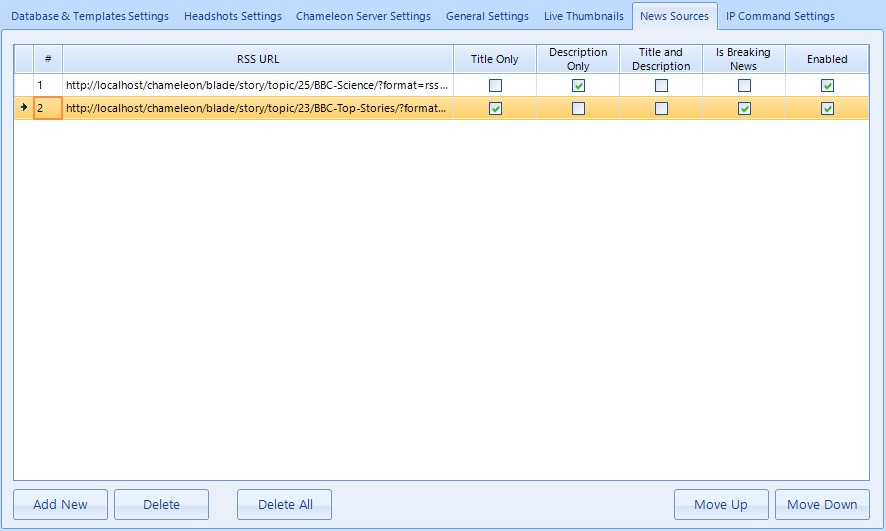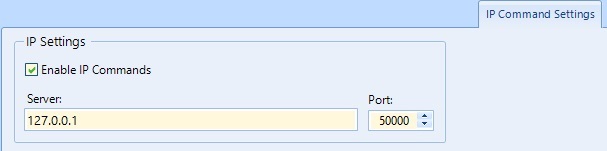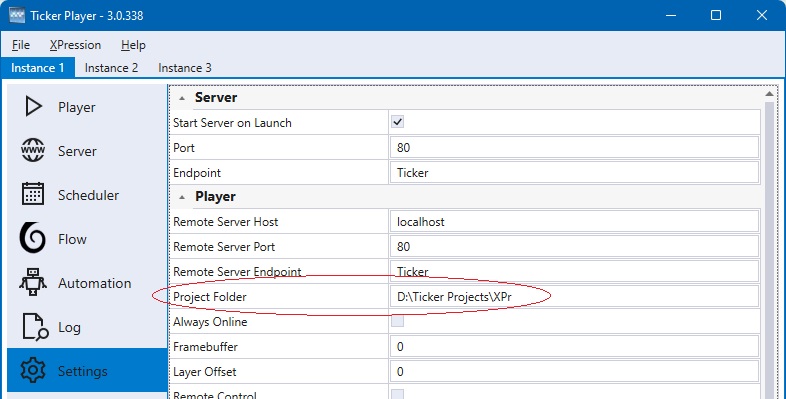Elections Player for Chameleon
This Player replaces the 'Elections Player for Web' and the 'Elections Player for XPression' applications.
For those who have used the 'Elections Player for XPression' application for XPression output, there will be some slight changes needed on the XPression Project side to work with this Player. Please refer to the topic on XPression Project Requirements.
The Elections Player for Chameleon is an output tool for Bannister Lake's Web platform or XPression Studio that outputs graphics using Elections database elements and the Chameleon Web Player (or Chameleon Web Server) or Ticker Player for XPression (for XPression output). Note that the Chameleon Web Server and Ticker Player for XPression are nearly identical applications except that their outputs targets different platforms. Together, they can be referred to as the Chameleon Ticker.
The Elections Player can be installed on any system so long as it has internet access to the Chameleon database and the Chameleon Ticker. This application can output individual scenes or entire playlists (known as 'Rundowns') of ordered, scheduled scenes created in Flow's Election Rundown Builder.
The Player uses a naming convention for scenes and scene tags. The scene tags are replaced with the appropriate data prior to being displayed on-air (or on preview). To see what the scene and tag naming conventions are, please refer to: Elections Player Tags. In order to register the scenes and tags in the Chameleon so that they can be used with Flow and the Player, an agent is needed. For Web output, the agent to use is called Gears for Web. This agent is accessible from within the graphics editor named Chameleon Designer. For XPression output, the agent is the Gears for XPression application which is a standalone Windows application.
Access Elections Player for Chameleon
To access the Elections Player for Chameleon, run it from its desktop icon on the system.
Flow and Database Connection
You need to connect the Elections Player to your Chameleon database using both Flow user credentials and MySQL database user authentication. For Flow, any valid user credentials will suffice. The MySQL database user authentication values would have been correctly configured during the initial installation. Use caution when modifying these values. Contact Bannister Lake Support for assistance.
To modify the Flow credentials or the MySQL database connection values, select File > Preferences.
Modify the Flow credential values and/or the MySQL database connection values and settings as needed.
- Click on the Test Connection button to test the connection values.
- If the Flow instance that you are using has enabled API Keys for BLADE access, type in a valid key to allow certain actions like acquiring headshots via BLADE or getting dynamic Rundown updates to work.
Click OK to save your changes.
Scene Format
The Scene Format determines whether Web output or XPression output is desired. This is best done during the initial prompt dialog when the Player is first launched by clicking on the 'Yes' button to access the Preferences dialog. You can also change it later, of course, by selecting the File > Preferences menu option.
This option is available in the 'Database & Templates Settings' tab of the Preferences dialog. Select either the 'XPression' or the 'Web' format.
When changing Scene Format, it is also prudent to check the settings in the 'Chameleon Server Settings' tab to ensure that the Server port settings are appropriate. Also check the 'Logo Graphics' source folder is correct as this is where the replacement party logos should be found.
Elections Player Logs
The Elections Player system log is available for troubleshooting purposes. Select Help > Show Current Logs. You can also clear the log file by selecting Help > Clear Current Logs.
Note: If you contact Bannister Lake Support for assistance, you may be asked to send along the log file contents for review; therefore, do not clear those log files until Support has had a chance to review them.
Take Election Results to Air
Before you are able to show any election results on air, you have to decide how to setup the elections show package. The most common way is to setup display content that is intended to occupy most of the screen (fullscreen scenes) using at least 1 of the Rundown tabs in the UI shown below. The lower third content can be setup using another of the Rundown tabs.
Using the Rundown Tab
The Rundown tabs are used to display elections rundown lists. These lists are composed and managed using the Election Rundown Builder web module within Flow.
Elections Rundown lists are grouped into 'Bins'. The most common usage for a bin is to identify who created the bin and/or what the rundown lists in the bin are about.
- Click on the Bin drop-down list and select from any of the available bins.
- Click on the Rundown drop-down list and select from the available rundowns.
The grid should now show all the members of the rundown list as they were assembled in the Elections Rundown Builder.
Note that the contents of the Bins and their Rundowns, as well, as the items of the selected Rundown can be refreshed from the database by pressing on the 'Update Rundowns' button. The update can also be done periodically by enabling the 'Auto-Refresh Rundowns every N seconds' option.
Rundown Information Panel
The Item Information Panel shows the information that was set into the selected rundown item. Depending on the item's scene type, the list of candidates shown are either set using the Elections Rundown Builder module in Flow (for a 'Choice' scene) or are obtained from the database directly in descending order based on the candidates' vote count (for a 'Contest' scene). To learn more about scene types, go to the table on Scene Names in Elections Player Tags.
The Rundown Information Panel can be hidden if so desired. To hide the panel, click on the 'Hide Information Panel' button. To show the information panel again, click on the same button.
Rundown Items Grid
The Rundown Item grid shows the items that are contained in the selected Rundown. To select an item, click any where on the row that defines the item's contents. An arrow on the leftmost column will appear indicating that the item is selected. The cell which was clicked on will be shown in an orange highlight.
The size of the thumbnails and also the heights of the item rows can be changed by selecting a different value for 'Row Size' in the drop-down list.
Rundown grid columns and their meaning:
- 'Output' - By default, an item is enabled for output when it is added in the Elections Rundown Builder in Flow.
- The item can be disabled by left-clicking on the 'Output' checkbox which will clear the check mark indicator.
- A disabled item will be skipped over when using the 'Play Rundown' mode (see the topic on 'Rundown Controls Panel' below).
- Note that items are disabled only for so long as the Elections Player is running. Once the Elections Player is shutdown or restarted, the 'Output' settings for the items are re-enabled once more.
- To re-enable an item, click on the checkbox once more.
- Tip: You can enable or disable all Rundown items at once by left-clicking on the 'Output' column header.
- 'Status' - Indicates whether the item is off-air, on-air or is cued up.
- 'Type' - Indicates what the item's scene type is, followed by the name of the scene.
- 'Contest' - Indicates what the Event, Office and District that are being contested for.
- 'Content' - The first part indicates what page will be shown when taken to air and how many candidates can be shown at a time. The next part shows all the candidates that are in the contest. If there are non-zero vote data, the candidates will be sorted in descending order based on their vote count.
- 'Thumbnail' - Shows a thumbnail of the scene as generated by Chameleon Designer Studio. If the Live Thumbnail feature is enabled in the Preference settings, these thumbnails will be replaced every so often with ones generated using actual data available at the time of generation.
Rundown Controls Panel
The Rundown Controls Panel hosts a number of controls and buttons that are used to manage the play out of the items in the Rundown.
Controls (from left to right):
- 'Cue Selected' button - Used to cue up an individual Rundown item. This prepares the item for output by filling in scene with the current elections data from the database at the time of the cueing.
- This button is only available if cueing is enabled for the Rundown in the Preference settings. See the topic on Elections Player for Chameleon#Preferences for more details.
- First, select the item that you want to be cued.
- Then, click on the 'Cue Selected' button.
- If the cueing operation is successful, the 'Status' LED for the item in the grid will change to show a yellow LED or an orange LED if the item is currently on-air.
- Taking the cued item to air will show the scene with the elections data that was setup during the cueing operation.
- 'Take' button - Used to show individual Rundown item on output.
- First, select the item in the Rundown grid.
- Then, click on the 'Take' button. Note that the item's 'Output' status is ignored for this operation.
- If the Take operation is successful, the 'Status' LED for the item in the grid will change to show a red LED.
- You can also use the hotkeys listed below the button (the Numpad+ key in the example diagram above).
- 'Clear' button - Used to clear any Rundown items that are showing on output. Also stops the 'Play Rundown' mode if active.
- On Air LED - The colour of the LED indicates whether any item in the Rundown is showing in the output or not.
- Appears black if nothing is showing.
- Appears red if an item is showing.
- Note that there is also a squarish LED on the Rundown tab next to the label which also reflect the state of the On Air LED.
- 'Enable Update Scene if Taking same scene' checkbox.
- If checked, playing back to back items that have the same scene will cause the Chameleon Ticker to use an update transition for the output change instead of setting the new scene online and taking the old scene offline.
- 'Play Rundown' button - Used to play all the items with their 'Output' status enabled in the Rundown one at a time, starting from the selected item.
- The player will take the selected item to air and move the selection down to the next enabled item in the Rundown.
- The button will change it's background colour and label to 'Stop Rundown' . Pressing the button again will stop the next item from being taken to air but the item currently on-air remains on-air.
- After the number of seconds indicated in the 'Play every N seconds' control (6 seconds in the example above), the player will take the selected item to air.
- If the looping button is enabled, i.e., showing with an orange background , the player will loop back to the top of the Rundown after playing the last item in the list.
- If the looping button is not enabled, i.e., showing with the regular blue background , the player will stop at the last item in list.
Using the Fullscreen Scenes Tab
The Fullscreen tab is used for a couple of things. Firstly, you can set a common background for all scenes taken to air including the ones in any of the Rundown tabs and in the Fullscreen Scenes. The other thing is that you can use the Fullscreen Scenes as a means of taking any scene in an ad hoc basis or for testing out each of the scenes with data during the preparation stages of an elections show.
The list of controls shown in the right panel of the 'Fullscreen Scenes' section will change depending on what type the Scene selected in drop-down list is. if the scene has some captions that need to be filled, a matching number of textbox controls will show up in the 'Caption Info' tab.
Using the Tickers Tab
The Tickers Tab contains a variety of sections that enables a fair amount of flexibility in how a lower third can be shown. Even though the controls in this tab are targeted for lower thirds, you can still use them for any scene as long as the scene type is appropriate for each Ticker section.
Each Ticker section can be taken to air and also cleared individually by clicking on the associated 'Take' and 'Clear' button so long as there is a scene selected in the related drop-down list. You can also take or clear all selected Ticker sections together by first clicking on the checkbox controls to the immediate left of the Scene drop-down lists and then pressing the 'Ticker ON' or 'Ticker OFF' button. You can show a Preview of what the selected Ticker sections look like together by clicking on the 'Show Preview' button. Note that a preview will only show the scenes with data from the current contest (or event) at the time when the 'Show Preview' button is pressed and will not change.
Each of the Ticker Section drop-down lists will only show specific scene types. For more information on what the scenes types are, please look at the Scene naming conventions in the documentation for Elections Player Tags.
- Bug Section - this section is intended for showing station bugs:
- The drop-down list will only list scenes with names starting with 'Bug'.
- Background Section - this section is used for showing lower third backgrounds:
- Only scenes with names starting with 'Background' will be listed in the drop-down list.
- Party Totals Section - this section is intended for showing a running seat count for the election parties for the current election event:
- Only Party scenes will be listed in the drop-down list.
- Contest Results Section - this section is used for looping through the results of each contest (or riding or area) in a selected region for the current election event.
- The drop-down list will only show Contest, Riding or Area scenes.
- When showing on air, the 'Pause' button will be enabled. Clicking on this button will pause the loop timer so that the output stays on the current contest.
- Breaking News Section - this section is used for showing a Breaking News crawl.
- Only Crawl/Ticker scenes will be listed in the drop-down list.
- When showing on air, the 'Refresh' button will be enabled. Clicking on this button will cause the crawl content to be cleared and restarted from the beginning of the breaking news items. This is useful for quickly showing new content in the assigned RSS feeds.
- News Section - this section is used for showing a News crawl.
- Only Crawl/Ticker scenes will be listed in the drop-down list.
- When showing on air, the 'Refresh' button will be enabled. Clicking on this button will cause the crawl content to be cleared and restarted from the beginning of the news items. This is useful for quickly showing new content in the assigned RSS feeds.
- Party Majority Section - this section is intended for showing the progress of each party towards reaching a majority lead in elected count for the current election event.
- Only Party scenes will be listed in the drop-down list.
- Sponsor Section - this section is intended for showing Sponsors.
- The drop-down list will only show scenes with names starting with 'Sponsor'.
- Timer Section - this section is intended for showing clocks or countdown/up scenes.
- The drop-down list will only show scenes with names starting with 'Timer'.
- The output display format of the Timer is governed by the 'Default Format' setting in the 'Ticker Timer Settings' section of the Preferences General tab. See the topic on Ticker Timer Settings.
- Select the Timer type from the drop-down list:
- Countdown Timer
- Countdown to Clock Time
- Countup Timer
- Clock Time
- After selecting the Timer type, click on the 'Properties' button to setup the parameters for the Timer:
- For 'Countdown' type and 'Countup', the user can set the 'Start At' value and an optional 'End At' value.
- For the 'Countdown' type, the 'End At' value must be smaller than the 'Start At' value. If the 'End At' option is unchecked, the countdown stops when 00:00:00 is reached.
- For the 'Countup' type, the 'End At' value must be greater than the 'Start At' value. If the 'End At' option is unchecked, the count will simply keep going unless reset.
- The user can also set the Triggers which can be 'Manual' or based on an event in the drop-down lists.
- Start:
- Manual - User clicks on the 'Resume' button to start the timer.
- Going On Air - the timer starts when the scene is taken to air.
- Stop:
- Manual - User clicks on the 'Pause' button to stop the timer.
- Going Off Air - the timer stops when the scene is taken off air.
- Reset - the timer value is reset back to the 'Start At' value:
- Manual - User clicks on the 'Reset' button to reset the timer value.
- Going On Air - the timer value is reset just before the scene is taken to air.
- Start:
- For 'Countdown to Clock Time' type, the user sets the target countdown to date and time.
- For 'Clock Time' type, the user can set can set an offset to the system clock time.
- Negative Offset - if checked, the time offset specified is subtracted from the current system clock time value.
- For 'Countdown' type and 'Countup', the user can set the 'Start At' value and an optional 'End At' value.
IP Commands
The Elections Player can also optionally respond to commands sent over IP. This feature is supported in Elections Player for Web version 6.0.0.60 or later.
To enable this feature, please see the topic on IP Command Settings.
When this feature is enabled and connected to a command server, the following display should appear on the status bar at the bottom of the main UI (highlighted by the red rectangle). If the command server is not available or the Player fails to connect to it, a black LED will be displayed instead. The Player will continue attempting to connect to the specified server every few seconds.
Note that the commands only control play out and previews for Rundown items. If the Rundown is in auto-play mode i.e., the 'Play Rundown' button has been pressed for a particular Rundown, IP Commands received that target the Rundown will be ignored.
The following table shows the list of commands that the Player will respond to. Note that for all the following commands in the table, the '#' symbol indicates the Rundown number and should be a value between 1 and 4. The '%' symbol specifies the item number and should be a value that is between 1 and the total number of items in the specified Rundown. The '%' symbol can also be used to specify an item count depending on the command.
IP Command | Action |
|---|---|
| <#> | Play the currently selected item in Rundown#. |
| <#:%> | Play item% in Rundown#. |
| <#:skip%> | Set the selected item in Rundown# to be the next % items after the currently selected item. Note that the % value can be negative, in which case the selection will go to the previous items in the Rundown. If looping is enabled, the selection can jump back to the top of the Rundown (or the bottom if the % value is negative) and keep going until it reaches the specified item. |
| <#:set%> | Set the item% in Rundown# as the selected item. |
| </#> | Clear play out in Rundown#. |
| <!> | Clear play out in all Rundowns. |
| [#] | Preview the currently selected item in Rundown#. |
| [#:%] | Preview item% in Rundown#. |
| [/#] | Clear the preview in Rundown#. |
| [!] | Clear previews in all Rundowns. |
| ; | Command delimiter. Use to send more than 1 command at a time separated by the delimiter. E.g., <#:set3>;<#>;[2] |
Preferences
A number of features and options for the Elections Player can be modified using the Preferences dialog. The dialog has 7 different tabs:
- Database & Templates Settings tab,
- Headshots Settings tab,
- Chameleon Server Settings tab,
- General Settings tab,
- Live Thumbnails tab,
- News Sources tab, and the
- IP Command Settings tab.
Database & Templates Settings Tab
This left portion of this tab is used for setting the Flow login and MySQL database access credentials. The right portion of the tab is used for setting the Scene Format and Logo Graphics folders.
- For the information on how to use the Database portion, please look at the topic Flow and Database Connection.
- For the Scene Format, specify whether the Web or XPression output format is desired. See the topic on Scene Format.
- For the Logo Graphics folder, specify or browse (...) for an existing folder within which should contain Party logo image files.
Headshots Settings Tab
This tab is for setting up various headshots options.
- Root Folder:
- Specifies the location of where the headshots are to be cached.
- File Format:
- Specifies the file format that the headshot images will be saved with.
- Missing Headshot (no longer needed as of v7.0.0.12):
- Use Generic Image for Missing Headshots: if checked, uses the generic headshot image for output.
- Generic Headshot: location of the generic headshot image file.
- As of v7.0.0.12, Generic Headshots are assigned in Flow (in the Elections→Events module or the Elections→Customize→Events module).
Chameleon Ticker Settings Tab
The options on this tab are for setting up the outputs of the Chameleon Ticker that will be used by the Elections Player. An Output, in this case, is synonymous with a Chameleon Ticker instance.
Note that Output1 must exist whereas all other Outputs are optional.
In order to use Preview, the user must assign an Output solely for the purposes of previewing scene output.
Likewise, if the Live Thumbnails feature is enabled, an Output specifically for generating thumbnails must be assigned. Note that for thumbnails to be generated when the Scene Format is set to 'Web', the web page for the Output must be showing on a Web Browser.
TIP: Although Chameleon Ticker can theoretically support a large number of instances, it is best to limit the number of instances to 3 for performance purposes. With this in mind, if you want to use more than 3 different Outputs, it is best to use another system where it is also running it's own Chameleon Ticker with one or more instances.
General Settings Tab
There are various options in this tab that control the format of some of the output as well as some options to enable, disable or modify some of the Player features.
- Log Debug Messages:
- if enabled, additional messages are logged.
- Only enable this setting if directed to do so by the Bannister Lake support team. The additional debug messages can help track down any issues that may have arisen during operation.
- Contest Settings:
- Show Incumbents first if 0 votes - This option affects output. For Contest scenes where there are no votes registered yet, the incumbent candidate is listed first followed by the other candidates sorted in ascending order of their last names.
- Show Area Identifiers first - This option affects the District displays in the Player UI. if enabled, shows the ID of the Area/District first before the name of the Area/District. This can be useful in the Fullscreen Scenes group when attempting to locate a district by it's ID in the Contest drop-down control when a Contest scene is selected.
- Hide Candidates with 0 seats - This option affects output. For Contest scenes with candidates that have no seats, the candidates are not shown on output. This is useful when the candidates in the Contests are actually parties and have seat counts.
- Hide Candidates with 0 votes - This option affects output. For Contest scenes with candidates that have no votes, the candidates are not shown on output.
- OTHER Party Settings:
- These settings affect output of Party names and abbreviations for non-main parties.
- Group Non-main Parties as OTHER - This will group any non-main party into a single 'OTHER' party group. For Party scenes output, all non-main party values will be lumped together and displayed as belonging to the 'OTHER' party.
- Set Non-main Party Candidates as OTHER - For Choice and Contest scenes, any candidate that belongs to a non-main party will be displayed as belonging to the 'OTHER' party on output.
- OTHER Name, Code & Colour - By default, the 'OTHER' party's full name is 'OTHER' and it's code (abbreviation) is 'OTH'. Modify these values to suit. Also by default, the 'OTHER' colour is gray with Hex value of '#C3C3C3'.
- Ticker Timer Settings:
- This setting affects output of Ticker Timer scenes.
- Default Format - Choose the format from the following list (for information on what the letter codes mean, please see the document on Custom Date and Time format strings):
- hh:mm:ss
- h:mm:ss
- hh:mm:ss tt
- H:mm:ss
- HH:mm:ss
- yyyy-MM-dd hh:mm:ss tt
- yyyy-MM-dd HH:mm:ss
- d <Short Date>
- D <Long Date>
- t <Short Time>
- T <Long Time>
- f <Full Date/Short Time>
- F <Full Date/Long Time>
- g <General Date/Short Time>
- G <General Date/Long Time>
- Rundown Settings:
- Results Sort Order:
- These settings affect the output of specific type of scenes. The sort order changes the order of the candidates or parties prior to displaying the output.
- Party Scenes - the following choices are available:
- Descending Results Order (default selection)
- Ascending Party Order (using the order value as specified in Flow)
- Ascending Party Abbreviation
- Ascending Party Name
- Contest Scenes - the following choices are available:
- Descending Results Order (default selection)
- Ascending Party Order (using the order value as specified in Flow)
- Ascending Last Name, First Name
- Ascending First Name Last Name
- Ascending Party Abbreviation
- Ascending Party Name
- Show Image & Notes Information Tab:
- If checked, an additional tab will be shown in the Information Panels of the Rundown tabs which when selected shows are larger thumbnail image of the selected Rundown item.
- Results Sort Order:
- Rundown Hotkey Settings:
- These settings affect what the hotkeys for the associated Take, Clear and Cue actions are. They also affect the labelling of the hotkeys beneath each of their associated button controls.
- Take hotkey - Default is the Numpad+ key.
- Clear hotkey - Default is the Numpad- key.
- Cue hotkey - Default is the Numpad. key.
- Other hotkeys that can be assigned are: Enter, Numpad/, Numpad*, Ctrl Numpad+, Ctrl Enter, Ctrl Numpad-, Ctrl Numpad/, Ctrl Numpad. and Ctrl Numpad*.
- Rundown Cue Settings:
- These settings affect the Rundown UI. Enabling any option shows the 'Cue Selected' button and hotkey label for the associated Rundown tab.
- Enable the setting for the particular Rundown tab that you want cueing support for. Cueing a Rundown item is useful if the particular item's scene takes a long time to setup with elections data (e.g., like a map).
- Bin, Rundown, Event, Playlist & Contest Settings
- List Controls Allow Key Entry - if checked, the Bin and Rundown drop-down lists in the Rundown tabs along with all the Playlist, Event and Contest drop-down lists in the Fullscreen scene tab and the Tickers tab will allow the user to type in text which will autofill in a match from within the lists.
- This is particularly useful if the contents of the lists are sortable in some particular order. An example would be using ID numbers in front of the Contest name (refer to Show Area Identifiers first option above).
- List Controls Allow Key Entry - if checked, the Bin and Rundown drop-down lists in the Rundown tabs along with all the Playlist, Event and Contest drop-down lists in the Fullscreen scene tab and the Tickers tab will allow the user to type in text which will autofill in a match from within the lists.
- Number Formats:
- These settings affect the output of Seats for a Party, the Vote counts in a contest and the Poll counts.
- There are only 2 options available for showing count numbers.
- Numbers without commas as group separators. E.g., 1000000.
- Numbers with commas as group separators. E.g., 1,000,000.
- Vote Percent Sign Settings:
- This setting affects the output of the % sign for percentage values like polls reporting or vote percentage.
- The default option is Auto Detect. This means that if a text object in a scene contains text that has a '%' symbol in it, the output will also contain the '%' symbol.
- The Never option means that the % symbol will never be shown on output.
- The Always option means that the % symbol will always be shown on output.
- Custom Candidate Settings:
- These settings affect the output for the Candidate names when using custom tags. See the information on the '^choice.custom' tag found in Elections Player Tags.
- Elected - the specified text will be used as part of the candidate's name where indicated in the custom format string. By default, the string value is '[e]'.
- Incumbent - the specified text will be used as part of the candidate's name where indicated in the custom format string. By default, the string value is '[i]'.
- Acclaimed - the specified text will be used as part of the candidate's name where indicated in the custom format string. By default, the string value is '[a]'.
- Timer Settings:
- Use 10ths of a seconds - if checked, all the timer controls in the UI (e.g., the 'Play every', 'Update every' and 'Change every' controls) will allow setting 10ths of second values.
Live Thumbnails Tab
The options on this tab are used to enable the Live Thumbnails feature and to control the frequency with which the thumbnails are updated. You will also need to setup an existing folder for the Elections Player to save the thumbnails into.
News Sources Tab
The controls on this tab are used to setup the News sources that can be used during Breaking News or News output (found in the Ticker tab of the main UI). The News sources must be RSS feeds. The easiest way to get a URL for a News Source is use the Story tab in Flow's BLADE module.
In order for a News Source in the list to show up as an option in the 'News' section of the 'Ticker' tab, the 'Enabled' option must be checked and the 'Is Breaking News' option unchecked. To show up in the 'Breaking News' section of the 'Ticker' tab, the 'Enabled' and 'Is Breaking News' options must both be checked.
If there are more than one News Source specified for 'News' or 'Breaking News', the RSS feeds will all be processed in order according their position in the list (top most first) before looping back to the top of the order so long as they are enabled. In order to change the processing order of the sources, use the 'Move Up' and 'Move Down' buttons to change the position of the selected News Source.
IP Command Settings Tab
The options on this tab are used to enable the IP Command feature and for setting up the connection to a Command Server.
XPression Projects Requirements
In order to work with the Ticker for XPression application, the following requirements must be met:
- The XPression Project folder must be in the system that is running the Ticker for XPression application. Additionally, the XPression Project folder should be a sub-folder under the folder specified in the 'Project Folder' setting in the Player section.
- The XPF file must have the same name as the XPression Project folder, e.g., 'Elections\Elections.xpf'.
- All tagged objects in each scene must be published.
- To determine if a tagged object is published or not, select the object in the 'Object Manager' and then select the 'Template Links' tab.
- Note: When creating new text objects in XPression Studio or Designer, they are automatically published. However, other objects like Quads are not automatically published and must be published manually.
- Also check the list of published objects and remove any published objects that are not actual Elections Player tags for greater Chameleon Ticker efficiency.
- Register the tags using Gears for XPression version 1.0.0.29 or later.