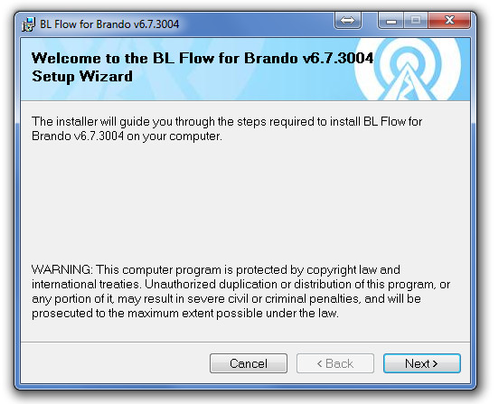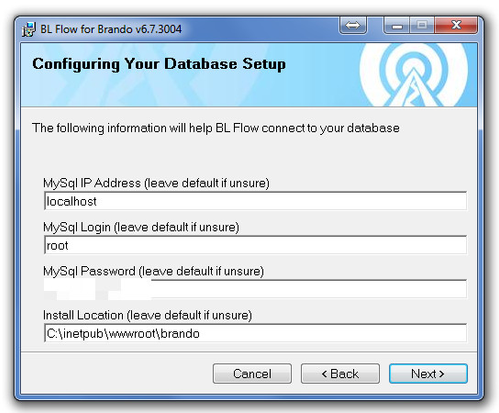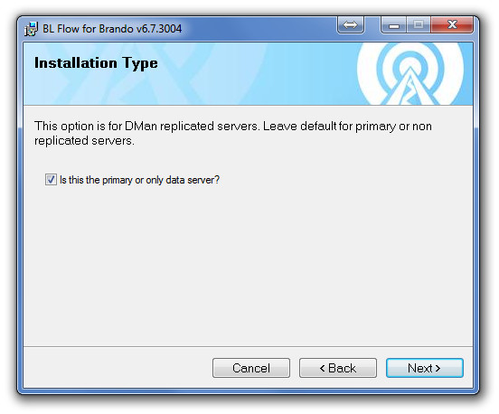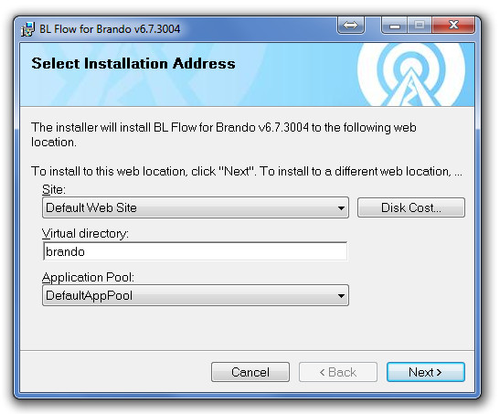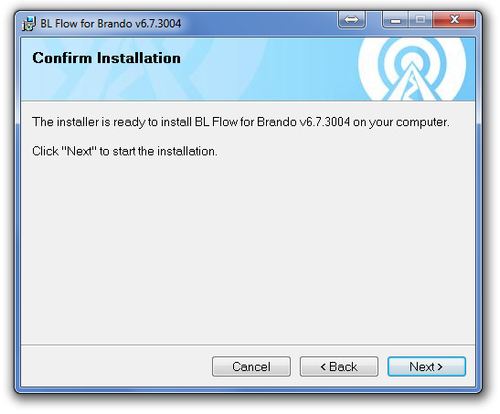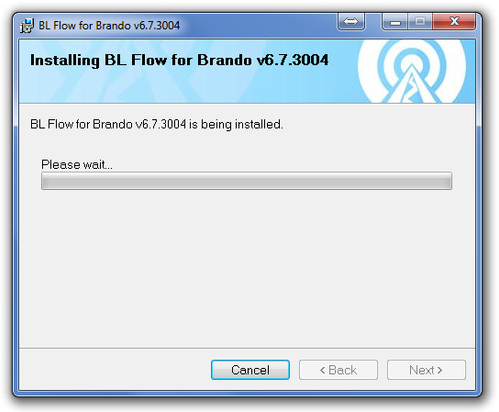The following article will guide you through installing your BL web based content management software.
Installing Your Brando Web Based Content Management Software
Obtain the installer from the following location - http://bannisterlake.com/dl/installs/Brando/Flow/
The installer package will be named as follows - FlowForBrandoInstaller_6.X.XXXX.msi
Starting the Install
STEP 1 - Double click the MSI package to begin the installer.
Insufficient Privilege Error
If you receive the message below, download the matching setup.exe from the folder listed above. This additional installer component will assist in launching with elevated privilege levels.
Step 2 - Proceed with the values provided by BL. The default install values are usually fine unless you have been setup with a non standard install. Be sure to set your MySQL password as was defined during the MySQL setup.
Step 3 - If this is your primary or first Brando server, leave this enabled.
Important Setting For Backup Server
When installing or updating a backup server with the Flow package you must un-check this box or you will need to re-synchronize your backup server database manually to resume synchronization.
Step 4 - Unless specific changes have been made to your server, the default values for the Installation Address dialog are acceptable.
Step 5 - Proceed through the rest of installation clicking the Next buttons.
Step 6 - Continue through the steps until the installation is complete.
Testing Your Brando Install
While still on the server, open a browser and enter http://localhost/brando to launch the Flow installation. If the login page for Brando shows up you have successfully installed Brando.
Common Install Errors
ISSUE #400 - Server Error in 'XXXXXXXX' Application. Unrecognized attribute 'targetFramework' ?
See this troubleshooting article.
You have successfully installed Brando, Proceed to the final configuration steps.