Custom ApplicationThe TVA Weather Reader is a custom application built to meet the needs of our client. It follows a similar interface design as our other weather reader applications.  Image Removed Image Removed
First Time LaunchThe first time you start the TVA Weather Reader after installing it you will need to configure it. You will be prompted to enter a Instance Name. The instance name is arbitrary - it can be any name you like such as Live, Production, Test, Jose, GoJaysGo. It is simply a label to associate with a specific set of configuration values. This is helpful in situations where you have multiple tickers that you want to update. This enables you to do so without running multiple copies of the reader. 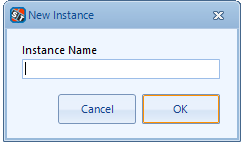
ConfigurationThe reader requires some information about the data source and the target Tick-It database before it can begin running.
|
|
|---|
| | |
|---|
Instance name is an arbitrary name
for the settings
The Super Ticker The Chameleon MySQL section
is pre-filled with defaults that will
likely work with your Tick-It or
Super Ticker database Chameleon database Default user id is Updater
The data source is is your
Microsoft SQL Server database.
You can specify the server as an IP
or as a name.
The user id and password are optional
if the logged in Windows account has
access to the SQL Server database.
| | When the day name abbreviated
checkbox is checked it uses the
first 3 letters of the day name. The Case list offers the following:
- Source - no change
- UPPER - convert all to upper case
- lower - convert all to lower case
- Title - convert all to lower except first |  Image Modified Image Modified
|
Enabled / DisabledThe Reader has a toggle that controls when the reader is enabled. To change from enabled to disabled or vice-versa, click on the red/green enabled icon. 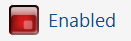 Image Added If the reader is disabled the icon will be red and the reader will not run. Image Added If the reader is disabled the icon will be red and the reader will not run.
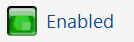 Image AddedIf the reader is enabled the icon will be green and the reader will be running (assuming the connections are valid and also green). Image AddedIf the reader is enabled the icon will be green and the reader will be running (assuming the connections are valid and also green).
RunningOnce launched and running - it will count down to the next update displaying the time remaining. You can force an immediate update by pressing the Start Now button when enabled. In this example the reader was started by pressing the start now button and the status text box has been updated with a message to reflect this. 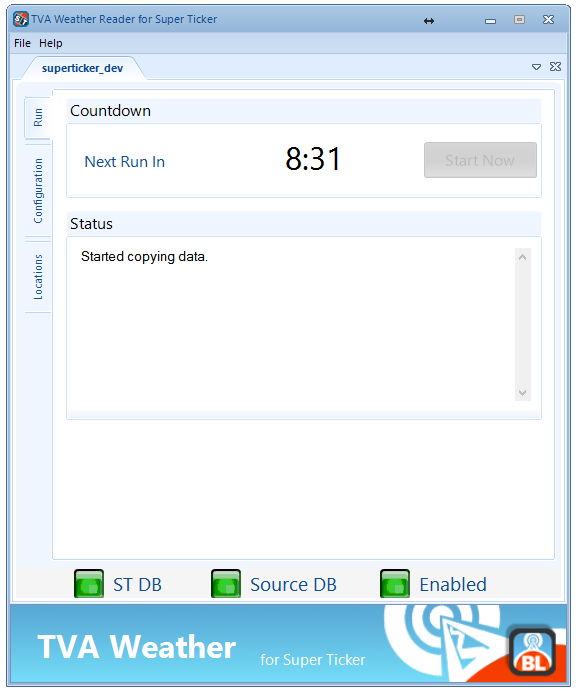
LocationsThis tab of the application provides a list of the locations that it is working with.
It is populated during the first execution and updated each time it runs. This list is mostly not editable. You cannot manually add or delete or edit any of the location details. However you can delete locations that are no longer part of the data source. 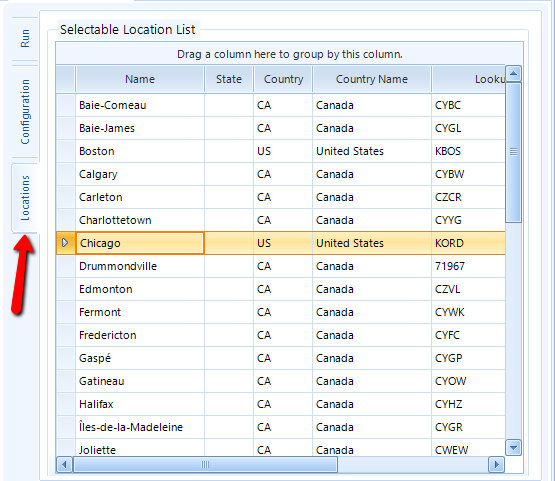
Remove LocationsYou can remove locations that are no longer valid (version 1.0.6). However if you remove a location that is still part of the data source - when the reader runs again it will re-add the location. To remove the locations that are no longer valid: - Select the Locations tab
- Click on the location you wish to remove.
- Press the Delete key
- Confirm removal when prompted
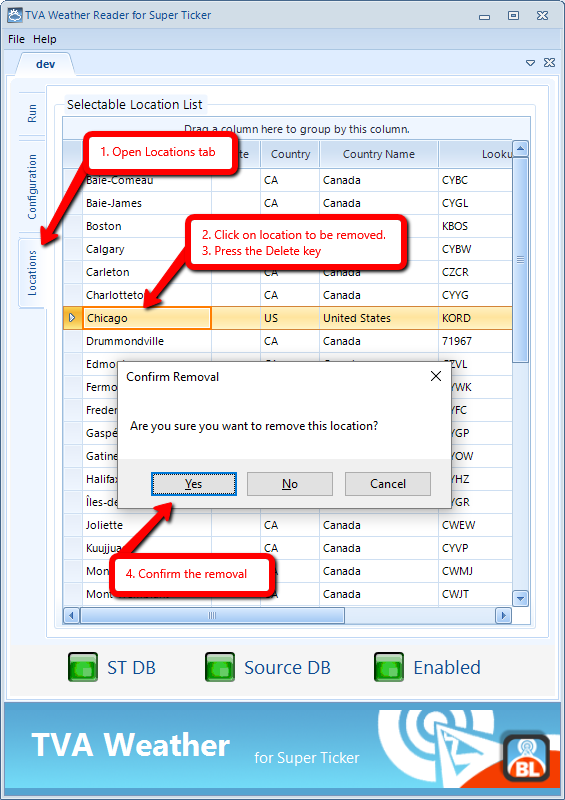 Image Added Image Added
LogsThe application writes notes on its actions and any errors it encounters into a local file log as well as into the connected Chameleon audit log. Local File LogsFile logs are created for each day. You can view the current file log using the Help menu of the reader. 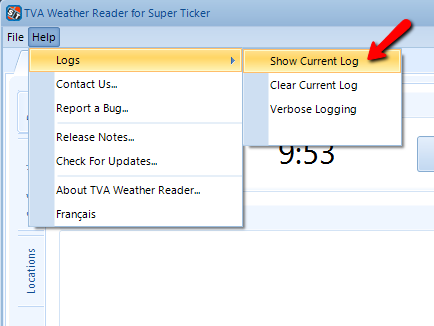 Image Added Image Added
Chameleon Audit LogsThe reader also writes its log entries into the Chameleon audit log. They can then be viewed using the Audit Log report in the Reports module of the Chameleon web interface. Select the Weather Parser Events report type from the list to see weather reader related audit log entries. 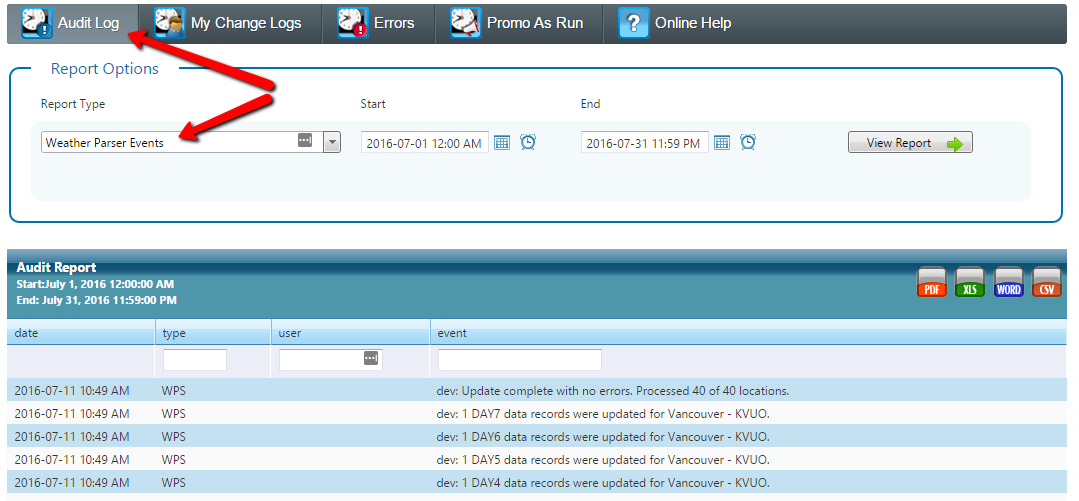 Image Added Image Added
Verbose Logging OptionYou can choose to enable an option that provides greater audit details for the reader's operation. Activate it using the Help menu - Logs - Verbose Logging option. You generally enable this for a short time while debugging an issue and then disable it when you no longer need it. French (français)The application includes an option to force the use of French (français) in the UI. NOTE: French text has been provided using a best-guess translation and may not be perfectly correct for all texts. Select the Français option from the Help menu item.
Some of the UI elements will automatically convert to français while others will only convert when you restart the reader. 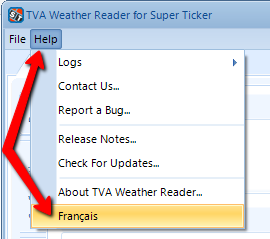
NOTE: that the application may automatically use French if that is the default language of the machine it is installed on.
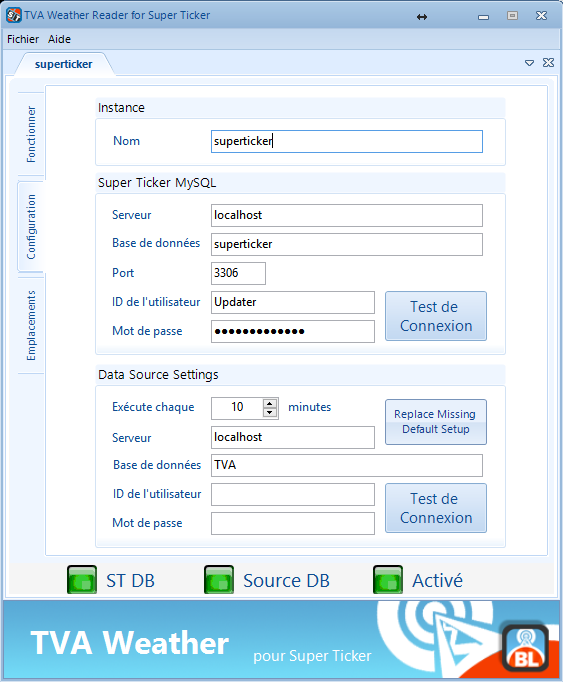 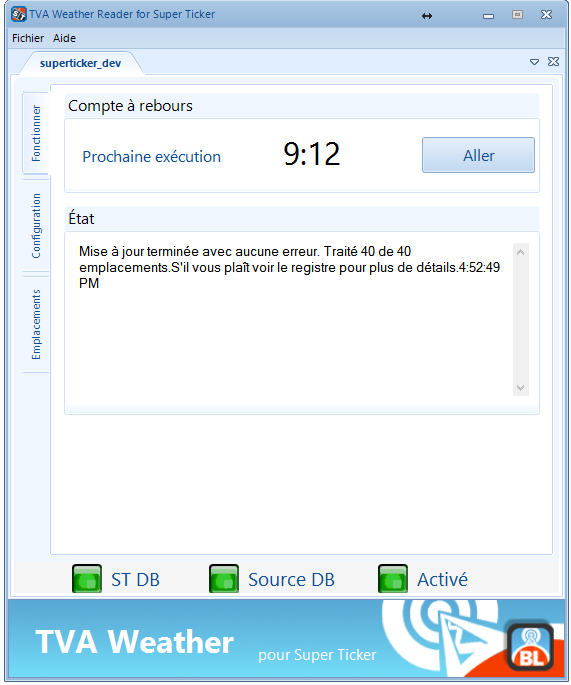
Data MappingThe data for the TVA weather app comes from a custom Microsoft SQL Server database created and maintained by TVA. | TVA Field | Chameleon Field | Tag name (if applicable) |
|---|
| SA_Station | Unique location ID |
| | Nom_Fran | Location Name | ^City | | Lat | Location Latitude |
| | Long | Location Longitude |
| | Region | Location Country (USA / Canada only) |
|
|
|
| | Current weather | current |
|
|---|
| SA_Icon | Current - Weather Id | ^Graphic | | SA_Temp_Time | Current - Day of Week
Current - Day | ^Day | | SA_Temp | Current - temp | ^Temp | | Today weather | day1 |
|
|---|
| Jour_Icon | Today - Weather Id | ^Graphic[D1] | | WeatherToday | Today - Short text | ^Condition[D1] | | Jour_Hi | Today - High temperature | ^High[D1] | | Nuit_lo | Today - Low temperature | ^Low[D1] | | POPToday | Today - p.o.p. | ^POP | | Tonight | day1 night |
|
|---|
| Nuit_Icon | Tonight - Weather Id | ^Graphic[N1] | | WeatherTonight | Tonight - Short text | ^Condition[N1] | | Nuit_lo | Tonight - Temperature 1 |
| | POPTonight | Tonight - p.o.p. |
| | Tomorrow + onward | (day2 = tomorrow) |
|
|---|
| Icon_1 to Icon_6 | Day2 - 6: Weather Id | ^Graphic[D2] - [D6] | | WeatherDay1 to 6 | Day2 - 6: Short text | ^Condition[D2] - [D6] |
|
|
| | Hi_1 to Hi_6 | Day2 - 6: High temperature | ^High[D2] - [D6] | | Lo_1 to Lo_6 | Day2 - 6: Low temperature | ^Low[D2] - [D6] | | POPDay1 - 6 | Day2 - 6: p.o.p | ^POP[D2] - [D6] | | (no field) | Day of Week
Day (calculated with today as day 1) | ^Day[D2] - [D6] |
|